
Change Extensions of Files in Windows Folder: A Comprehensive Guide
Managing file extensions in Windows folders is a crucial skill for anyone looking to maintain organization and efficiency on their computer. File extensions are the suffixes that appear after the period in a file name, such as “.docx” or “.jpg.” They indicate the type of file and the program that should be used to open it. In this guide, we’ll delve into various methods and reasons for changing file extensions in Windows folders.
Understanding File Extensions
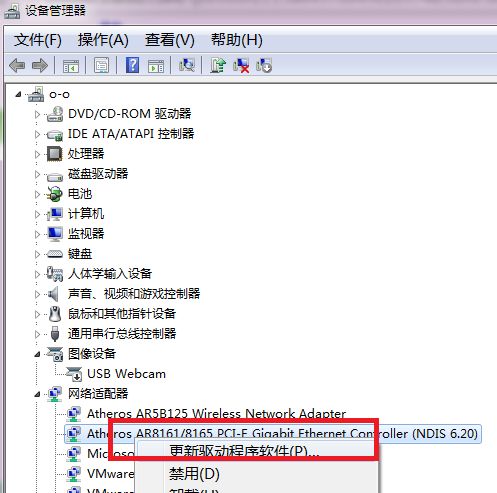
Before diving into the process of changing file extensions, it’s essential to understand their purpose. File extensions serve several key functions:
-
Identify the file type: Extensions help the operating system recognize the type of file and which program should be used to open it.
-
Prevent accidental opening: By changing an extension, you can prevent a file from being opened with the wrong program, which could lead to data corruption or security risks.
-
Enhance organization: Using consistent file extensions can make it easier to identify and manage files within a folder.
Methods for Changing File Extensions
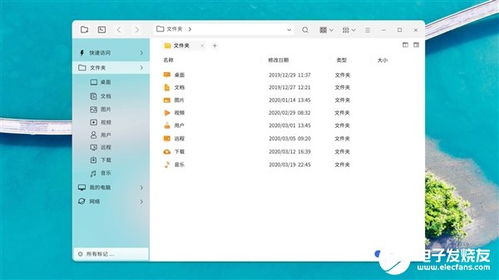
There are several ways to change file extensions in Windows folders. Here are some of the most common methods:
Using File Explorer
One of the simplest ways to change a file extension is by using File Explorer:
-
Right-click on the file whose extension you want to change.
-
Select “Rename” from the context menu.
-
Highlight the existing extension (e.g., “.txt”) and delete it.
-
Enter the new extension (e.g., “.pdf”) and press Enter.
Using Command Prompt
For a more advanced approach, you can use Command Prompt to change file extensions:
-
Press “Windows Key + R” to open the Run dialog box.
-
Enter “cmd” and press Enter to open Command Prompt.
-
Navigate to the folder containing the file you want to change the extension of using the “cd” command.
-
Use the “ren” command followed by the file name and the new extension to change the file extension. For example, “ren oldfile.txt newfile.pdf” will change the extension of “oldfile.txt” to “.pdf”.
Using PowerShell
PowerShell is another command-line tool that can be used to change file extensions:
-
Press “Windows Key + X” and select “Windows PowerShell (Admin)” from the menu.
-
Navigate to the folder containing the file you want to change the extension of using the “cd” command.
-
Use the “Rename-Item” cmdlet followed by the file name and the new extension to change the file extension. For example, “Rename-Item oldfile.txt -NewName newfile.pdf” will change the extension of “oldfile.txt” to “.pdf”.
Reasons for Changing File Extensions
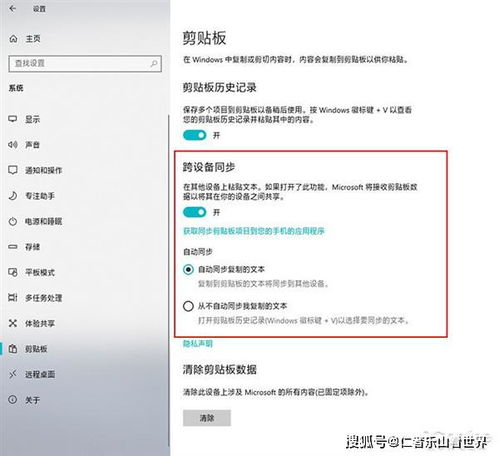
Changing file extensions can serve various purposes, including:
-
Opening files with the correct program: If a file is not opening with the intended program, changing the extension to the correct format can ensure it opens as expected.
-
Converting files: You can change a file’s extension to convert it to a different format, such as changing a “.doc” file to a “.docx” file.
-
Preventing accidental opening: As mentioned earlier, changing an extension can prevent a file from being opened with the wrong program, which could lead to data corruption or security risks.
-
Organizing files: Using consistent file extensions can make it easier to identify and manage files within a folder.
Best Practices for Changing File Extensions
When changing file extensions, it’s important to follow best practices to avoid potential issues:
-
Be cautious: Only change file extensions if you are certain of the new format and the program that should be used to open the file.




