Create Shortcut to File on Desktop: A Detailed Guide
Creating a shortcut to a file on your desktop is a simple yet effective way to access your most frequently used documents with ease. Whether you’re a student, a professional, or just someone who wants to streamline their workflow, this guide will walk you through the process step by step.
Why Create a Shortcut?

Shortcuts are a great way to save time and effort. Instead of navigating through folders and subfolders to find a specific file, you can simply double-click on the shortcut on your desktop. This is particularly useful for files that you access regularly, such as your email client, a specific document, or a program.
What You’ll Need
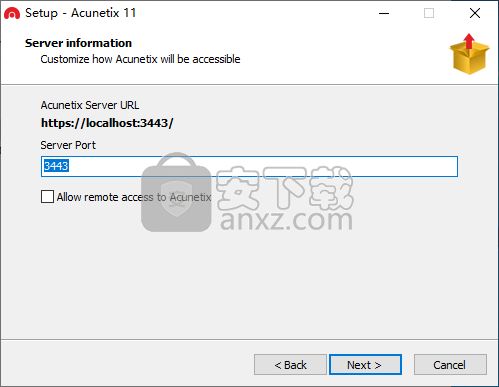
Before you begin, make sure you have the following:
| Item | Description |
|---|---|
| Computer | Your computer must be turned on and running. |
| File | The file you want to create a shortcut for must be located on your computer. |
| Desktop | Your desktop is where the shortcut will be created. |
Creating a Shortcut on Windows
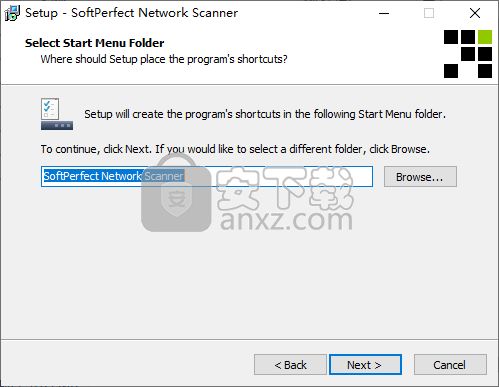
Here’s how to create a shortcut to a file on your desktop using Windows:
- Locate the file you want to create a shortcut for. This could be a document, a program, or any other type of file.
- Right-click on the file and select “Send to” from the context menu.
- Choose “Desktop (create shortcut)” from the list of options.
- Wait for the shortcut to be created on your desktop. You’ll see a new icon appear.
- Right-click on the new shortcut and rename it to something more descriptive, if desired.
Creating a Shortcut on Mac
Creating a shortcut on a Mac is also straightforward:
- Locate the file you want to create a shortcut for.
- Control-click (or right-click) on the file and select “Make Alias” from the context menu.
- The alias will appear in the same folder as the original file.
- Drag the alias to your desktop to create a shortcut.
- (Optional) Rename the shortcut to something more descriptive.
Customizing Your Shortcut
Once you have your shortcut, you can customize it to suit your needs:
- Right-click on the shortcut and select “Properties” (Windows) or “Get Info” (Mac).
- Under the “Shortcut” or “Target” section, you can change the location of the file, if needed.
- In the “Shortcut Key” or “Keyboard Shortcut” section, you can assign a keyboard shortcut to the shortcut, making it even easier to access.
Using Shortcuts for Programs
Creating a shortcut to a program is just as easy as creating one for a file:
- Find the program you want to create a shortcut for. This could be an application like Microsoft Word or a game.
- Right-click on the program and select “Send to” (Windows) or “Create Alias” (Mac) as described earlier.
- Drag the shortcut to your desktop to create a program shortcut.
Conclusion
Creating a shortcut to a file on your desktop is a simple process that can greatly improve your productivity. By following the steps outlined in this guide, you’ll be able to quickly access your most important files and programs with just a few clicks.





