
How to Save MS Office Files to PDF: A Comprehensive Guide
Converting your Microsoft Office documents to PDF format is a common task that can be essential for sharing files across different platforms and devices. PDFs are widely used due to their universal compatibility and ability to maintain the original formatting of the document. Whether you’re using Word, Excel, or PowerPoint, here’s a detailed guide on how to save your MS Office files as PDFs.
Converting Word Documents to PDF
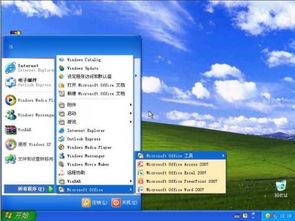
Microsoft Word has a built-in feature that allows you to save your documents directly to PDF format. Here’s how to do it:
- Open your Word document.
- Go to the “File” menu and select “Save As” or press “Ctrl + S” on your keyboard.
- In the “Save As” dialog box, choose the location where you want to save your file.
- Instead of the default “.docx” or “.doc” file extension, click on the “File Type” dropdown menu and select “PDF (.pdf).” This will automatically convert your document to PDF format when you save it.
- Enter a file name and click “Save.” Your Word document is now saved as a PDF.
Alternatively, you can use the “Export” feature in Word:
- Open your Word document.
- Go to the “File” menu and select “Export.”
- Choose “Create PDF/XPS Document.” This will open a new dialog box.
- Select “Create PDF/XPS” and click “Next.”
- Choose the desired settings for your PDF, such as compatibility and quality.
- Click “Create” to convert your document to PDF format.
Converting Excel Spreadsheets to PDF
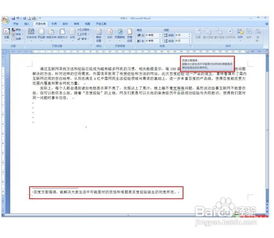
Excel also offers a straightforward method for converting your spreadsheets to PDF:
- Open your Excel spreadsheet.
- Go to the “File” menu and select “Save As” or press “Ctrl + S” on your keyboard.
- In the “Save As” dialog box, choose the location where you want to save your file.
- Click on the “File Type” dropdown menu and select “PDF (.pdf).” This will convert your Excel file to PDF format when you save it.
- Enter a file name and click “Save.” Your Excel spreadsheet is now saved as a PDF.
Additionally, you can use the “Export” feature in Excel:
- Open your Excel spreadsheet.
- Go to the “File” menu and select “Export.”
- Choose “Create PDF/XPS Document.” This will open a new dialog box.
- Select “Create PDF/XPS” and click “Next.”
- Choose the desired settings for your PDF, such as compatibility and quality.
- Click “Create” to convert your Excel file to PDF format.
Converting PowerPoint Presentations to PDF
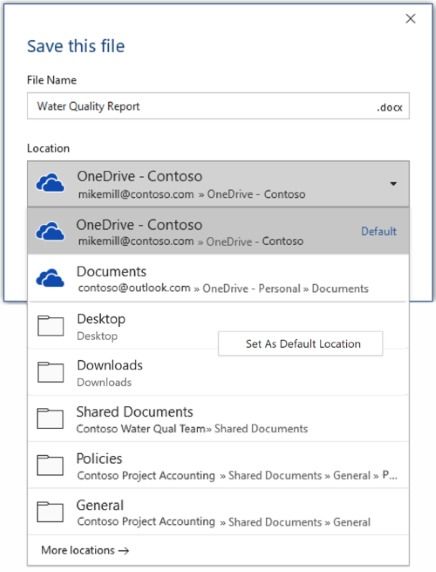
PowerPoint provides a simple way to save your presentations as PDFs:
- Open your PowerPoint presentation.
- Go to the “File” menu and select “Save As” or press “Ctrl + S” on your keyboard.
- In the “Save As” dialog box, choose the location where you want to save your file.
- Click on the “File Type” dropdown menu and select “PDF (.pdf).” This will convert your PowerPoint presentation to PDF format when you save it.
- Enter a file name and click “Save.” Your PowerPoint presentation is now saved as a PDF.
Alternatively, you can use the “Export” feature in PowerPoint:
- Open your PowerPoint presentation.
- Go to the “File” menu and select “Export.”
- Choose “Create PDF/XPS Document.” This will open a new dialog box.
- Select “Create PDF/XPS” and click “Next.”
- Choose the desired settings for your PDF, such as compatibility and quality.
- Click “Create” to convert your PowerPoint presentation to PDF format.


