
Find File Path for File in Windows 10: A Comprehensive Guide
Are you struggling to locate the file path of a specific file on your Windows 10 computer? Finding the file path is essential for various reasons, such as sharing files, troubleshooting, or organizing your files more efficiently. In this article, I will provide you with a detailed and multi-dimensional guide on how to find the file path for any file on your Windows 10 system.
Using File Explorer
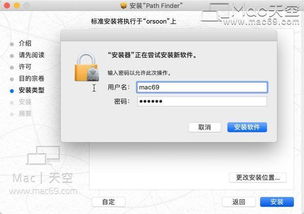
One of the simplest ways to find the file path is by using the File Explorer. Here’s how you can do it:
- Open File Explorer by clicking on the folder icon on the taskbar or pressing the Windows key + E.
- Locate the file you want to find the path for. You can navigate through the folders by double-clicking on them.
- Once you find the file, right-click on it and select “Properties” from the context menu.
- In the Properties window, go to the “General” tab and look for the “Location” field. This field will display the file path.
Using the Run Command
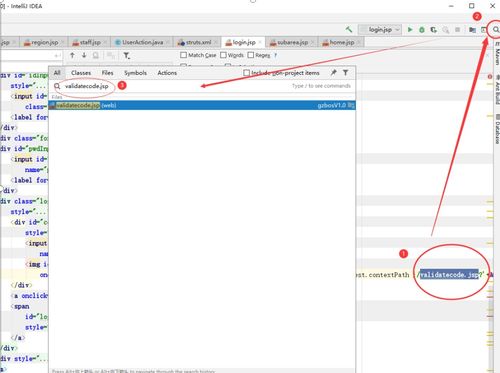
Another quick method to find the file path is by using the Run command. Here’s how to do it:
- Press the Windows key + R to open the Run dialog box.
- Enter the file path or the name of the file you want to find the path for, and press Enter.
- Windows will navigate to the file’s location, and you can see the file path in the address bar of the File Explorer window.
Using the Command Prompt
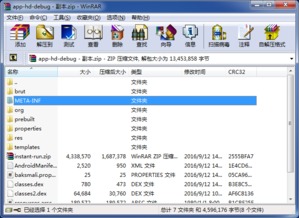
The Command Prompt is a powerful tool that can help you find the file path. Here’s how to use it:
- Press the Windows key + X and select “Command Prompt” from the menu.
- In the Command Prompt window, type the following command: `dir /b /s “file name”` (replace “file name” with the name of the file you want to find the path for).
- Press Enter, and the Command Prompt will display the file path along with other files in the directory.
Using PowerShell
PowerShell is a more advanced command-line tool that can be used to find the file path. Here’s how to do it:
- Press the Windows key + X and select “Windows PowerShell” from the menu.
- In the PowerShell window, type the following command: `Get-ItemProperty -Path “file path”` (replace “file path” with the path of the file you want to find the path for).
- Press Enter, and PowerShell will display the file path and other properties of the file.
Using Third-Party Software
There are several third-party software tools available that can help you find the file path. Some popular options include:
| Software | Description |
|---|---|
| Everything | Everything is a fast and lightweight file search utility that can quickly find files and folders on your computer. |
| WinDirStat | WinDirStat is a disk usage analysis tool that can help you visualize the disk space usage and find large files on your computer. |
| PathFinder | PathFinder is a file manager that allows you to easily navigate through your files and folders, and find the file path with a single click. |
Conclusion
Locating the file path for a file on your Windows 10 computer can be done in several ways, depending on your needs and preferences. Whether you choose to use File Explorer, the Run command, the Command Prompt, PowerShell, or third-party software, the above methods should help you find the file path quickly and efficiently.


