
How to Send a File in Excel: A Comprehensive Guide
Sharing files via email is a common practice in today’s digital world. Excel files, being a popular choice for data representation and analysis, are often shared among colleagues, clients, and friends. Whether you’re sending a simple spreadsheet or a complex workbook with multiple sheets, there are several methods to ensure your file reaches its intended recipient safely and efficiently. Let’s explore these methods in detail.
Using Email Attachments
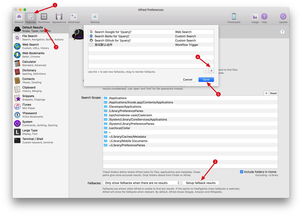
One of the simplest ways to send an Excel file is by attaching it to an email. Here’s how you can do it:
- Open your email client or webmail service.
- Compose a new email and enter the recipient’s email address.
- Write a subject line and your message.
- Click on the “Attach File” button (usually represented by a paperclip icon) in the email composition window.
- Browse your computer and select the Excel file you want to send.
- Click “Open” to attach the file to your email.
- Review your email and make any necessary adjustments.
- Click “Send” to send the email with the attached Excel file.
Keep in mind that email providers often have size limits for attachments. If your Excel file exceeds this limit, you may need to compress the file or use a file-sharing service.
Using Cloud Storage Services
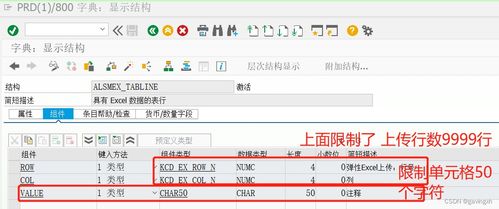
Cloud storage services like Google Drive, Dropbox, and OneDrive offer a convenient way to share files. Here’s how to send an Excel file using a cloud storage service:
- Log in to your cloud storage account.
- Upload the Excel file to your cloud storage folder.
- Generate a shareable link for the file.
- Copy the link and paste it into an email or message to the recipient.
- The recipient can then click on the link and download the file directly from the cloud storage service.
This method is particularly useful if you want to share the file with multiple recipients or if the file is too large to be sent via email.
Using File Compression Tools
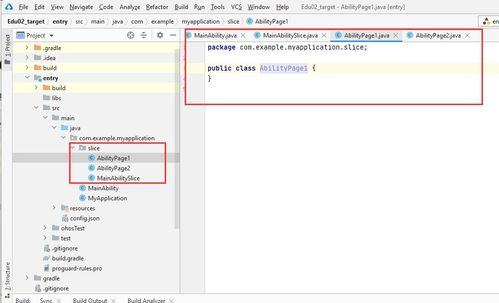
File compression tools like WinRAR, 7-Zip, and WinZip can reduce the size of your Excel file, making it easier to send via email. Here’s how to compress an Excel file:
- Install a file compression tool on your computer.
- Right-click on the Excel file and select “Compress” or “Add to archive.” This will create a compressed file (e.g., a .zip file).
- Attach the compressed file to an email and send it to the recipient.
Compressed files can be easily decompressed by the recipient using the same or a compatible file compression tool.
Using Online File Sharing Services
Online file-sharing services like WeTransfer, Send Anywhere, and Filemail allow you to send large files without the need for email or cloud storage. Here’s how to send an Excel file using an online file-sharing service:
- Visit the website of the online file-sharing service.
- Upload the Excel file to the service.
- Enter the recipient’s email address or phone number.
- Select the file-sharing options (e.g., expiration date, password protection).
- Click “Send” to send the file to the recipient.
The recipient will receive a notification with instructions on how to download the file. This method is ideal for sending large Excel files quickly and securely.
Additional Tips
Here are some additional tips to ensure your Excel file is sent successfully:
- Verify the recipient’s email address or phone number before sending the file.
- Check the file for any sensitive information before sharing it.
- Use a password to protect your Excel file if it contains confidential data.
- Inform the recipient about the file’s size and format to ensure they can open it.
- Keep a copy of the sent file for your records.
By following these methods and tips, you can send Excel files with ease and confidence. Whether you choose to attach the file to an email, use a cloud storage service, compress the file,


