
Helldivers 2 Missing File Privileges: A Comprehensive Guide
Are you facing the “missing file privileges” error while trying to play Helldivers 2? Don’t worry, you’re not alone. This issue has been reported by many players, and in this article, I’ll provide you with a detailed guide on how to fix it. Let’s dive right in.
Understanding the Error

The “missing file privileges” error typically occurs when the game cannot access certain files on your computer. This can be due to various reasons, such as incorrect file permissions or a corrupted installation.
Method 1: Running the Game as Administrator
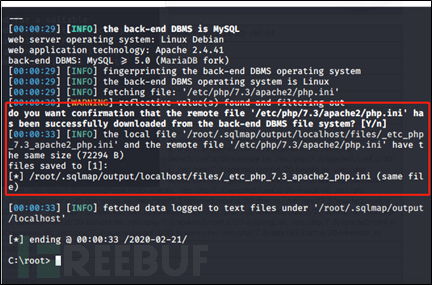
One of the simplest solutions to this issue is to run the game as an administrator. Here’s how you can do it:
- Right-click on the game’s executable file (usually located in the game’s installation directory).
- Select “Run as administrator” from the context menu.
- Try launching the game again.
Method 2: Changing File Permissions
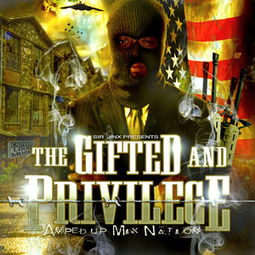
Another effective solution is to change the file permissions of the game’s installation directory. Here’s how to do it:
- Right-click on the game’s installation directory and select “Properties” from the context menu.
- Go to the “Security” tab.
- Click on “Edit” to change the permissions.
- Check the box next to “Full control” for your user account.
- Click “Apply” and then “OK” to save the changes.
- Try launching the game again.
Method 3: Verifying the Game Files
Corrupted game files can also cause the “missing file privileges” error. To fix this, you can verify the game files using the Steam client:
- Open the Steam client and go to your library.
- Right-click on Helldivers 2 and select “Properties” from the context menu.
- Go to the “Local Files” tab.
- Click on “Verify Integrity of Game Files” and wait for the process to complete.
- Try launching the game again.
Method 4: Updating Your Graphics Card Drivers
Outdated graphics card drivers can also cause this error. Make sure to update your drivers to the latest version:
- Go to the website of your graphics card manufacturer (e.g., NVIDIA, AMD, or Intel).
- Download and install the latest drivers for your graphics card.
- Restart your computer and try launching the game again.
Method 5: Reinstalling the Game
If none of the above methods work, you can try reinstalling the game. Here’s how to do it:
- Uninstall Helldivers 2 from your computer.
- Go to the game’s official website or your preferred retailer and download the game again.
- Install the game on your computer.
- Try launching the game again.
Method 6: Checking for Antivirus Interference
Some antivirus programs may block the game’s files, causing the “missing file privileges” error. Try temporarily disabling your antivirus and then launching the game:
- Open your antivirus program and go to the settings.
- Disable the real-time protection and other security features.
- Try launching the game again.
- Re-enable your antivirus program after the game has launched successfully.
Method 7: Updating Windows
Outdated Windows operating system can also cause this error. Make sure to update your Windows to the latest version:
- Go to the “Settings” app on your computer.
- Click on “Update & Security” and then “Windows Update.”
- Check for updates and install them if available.






