
Can You Convert Your Movie Files to 60fps?
Upgrading your movie files to 60fps can significantly enhance the viewing experience, especially for fast-paced content. Whether you’re a content creator or a movie enthusiast, knowing how to convert your files to this high frame rate is essential. In this detailed guide, we’ll explore various methods and tools to help you achieve this goal.
Understanding 60fps
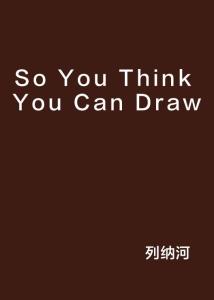
Before diving into the conversion process, it’s crucial to understand what 60fps means. The term “fps” stands for frames per second, which refers to the number of images displayed on your screen per second. A higher fps results in smoother motion and a more immersive experience. Standard definition videos typically run at 24fps, while high-definition videos often operate at 30fps. Upgrading to 60fps can make your videos look more dynamic and lifelike.
Tools for Conversion

Several tools and software programs can help you convert your movie files to 60fps. Here are some popular options:
| Tool | Description | Platform |
|---|---|---|
| Adobe Premiere Pro | Industry-standard video editing software with advanced features for frame rate conversion. | Windows, macOS |
| HandBrake | Free and open-source video transcoder that supports a wide range of formats and frame rates. | Windows, macOS, Linux |
| FFmpeg | Command-line tool for video and audio processing, offering extensive customization options. | Windows, macOS, Linux |
| Any Video Converter | User-friendly interface with batch processing capabilities and support for various formats. | Windows, macOS |
Step-by-Step Guide to Converting to 60fps
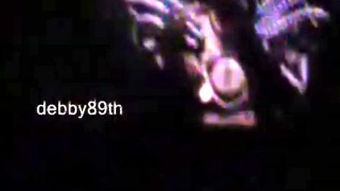
Here’s a general guide on how to convert your movie files to 60fps using Adobe Premiere Pro:
- Open Adobe Premiere Pro and import your video file.
- Select the imported video in the timeline.
- Right-click on the video and choose “Speed/Duration” from the dropdown menu.
- In the “Speed/Duration” window, click on the “Speed” field and enter “60” in the “Speed” field.
- Click “OK” to apply the changes.
- Export the video by clicking “File” > “Export” > “Media” and choose the desired format and settings.
Considerations for Quality
When converting your video to 60fps, it’s essential to consider the quality of the output. Here are some tips to ensure the best possible result:
- Source Quality: Ensure that your source video has a high resolution and bitrate to maintain quality during conversion.
- Codec: Choose a codec that supports 60fps, such as H.264 or H.265.
- Bitrate: Adjust the bitrate to balance quality and file size. A higher bitrate will result in better quality but larger file sizes.
- Interpolation: Some conversion tools offer interpolation options to smooth out motion. Experiment with different settings to find the best balance between quality and smoothness.
Conclusion
Converting your movie files to 60fps can significantly enhance the viewing experience. By using the right tools and following the proper steps, you can achieve a high-quality output that will impress your audience. Whether you’re a content creator or a movie enthusiast, upgrading your videos to 60fps is a worthwhile investment in your content’s quality.





