
How Do You Join Two PDF Files?
Combining two PDF files into one can be a straightforward process, but it’s important to understand the various methods available to ensure you achieve the desired outcome. Whether you’re merging documents for professional or personal reasons, here’s a detailed guide on how to join two PDF files using different tools and techniques.
Using Adobe Acrobat Pro
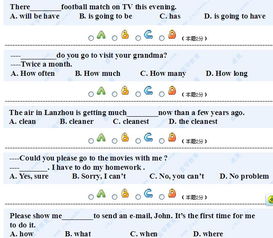
Adobe Acrobat Pro is a powerful tool that offers a range of features, including the ability to merge PDF files. Here’s how you can do it:
- Open Adobe Acrobat Pro and click on “File” in the top menu.
- Select “Combine Files” from the dropdown menu.
- In the “Combine Files” dialog box, click on “Add Files” and navigate to the location of your first PDF file. Select it and click “Open.” Repeat this step for the second PDF file.
- Once both files are added, you can rearrange them by clicking and dragging them in the order you want them to appear in the merged document.
- Click “Combine” to merge the files.
- Name your merged PDF file and click “Save” to complete the process.
Using Online PDF Tools
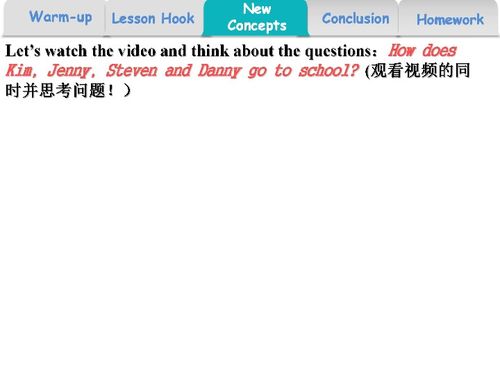
There are several online tools available that can help you join two PDF files without the need for any software installation. Here are a few popular options:
- Smallpdf: Visit the Smallpdf website, upload your two PDF files, and select “Merge PDF.” You can then download the merged file to your computer.
- ILovePDF: Similar to Smallpdf, ILovePDF allows you to upload and merge PDF files online. Simply upload your files, arrange them in the desired order, and download the merged document.
- Sejda: Sejda offers a user-friendly interface for merging PDF files. Upload your files, arrange them, and download the merged document.
While online tools are convenient, be cautious about sharing sensitive information through these platforms, as they may not offer the same level of security as dedicated software.
Using Microsoft Word
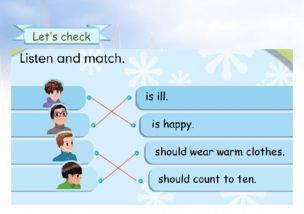
Microsoft Word also offers a simple way to merge two PDF files. Here’s how to do it:
- Open Microsoft Word and click on “File” in the top menu.
- Select “Open” and navigate to the location of your first PDF file. Click “Open” to import it into Word.
- Repeat the process for the second PDF file.
- With both PDF files open in Word, click on “File” again and select “Save As.” Choose a location to save the merged document and click “Save.” Make sure to select “PDF” as the file format.
This method is particularly useful if you want to make edits to the merged document before converting it back to PDF format.
Using PDFelement
PDFelement is a dedicated PDF editing software that offers a range of features, including the ability to merge PDF files. Here’s how to use it:
- Open PDFelement and click on “File” in the top menu.
- Select “Combine Files” from the dropdown menu.
- In the “Combine Files” dialog box, click on “Add Files” and navigate to the location of your first PDF file. Select it and click “Open.” Repeat this step for the second PDF file.
- Once both files are added, you can rearrange them by clicking and dragging them in the order you want them to appear in the merged document.
- Click “Combine” to merge the files.
- Name your merged PDF file and click “Save” to complete the process.
PDFelement also offers additional features, such as OCR (Optical Character Recognition) and the ability to convert PDF files to other formats.
Using Apple Preview
Apple Preview is a built-in PDF viewer and editor on macOS and iOS devices. Here’s how to merge two PDF files using Apple Preview:
- Open the first PDF file in Apple Preview.
- Click on “File” in the top menu and select “Print.” This will open a new window with a preview of the PDF.
- Click on the “PDF” dropdown menu and select “Save





