
Logic Pro File Management: A Comprehensive Guide for Finder Users
Managing files in Logic Pro can be a daunting task, especially for those who are new to the software. However, with the help of Finder, you can streamline your workflow and keep your projects organized. In this article, we will delve into the various aspects of Logic Pro file management using Finder, providing you with a detailed and multi-dimensional introduction.
Understanding Logic Pro’s File Structure

Before diving into the specifics of file management, it’s essential to understand the basic file structure of Logic Pro. The software organizes files into three main categories: Projects, Templates, and Sounds.
| Category | Description |
|---|---|
| Projects | Contains all the elements of a song, including audio, MIDI, and settings. |
| Templates | Pre-made projects that can be used as a starting point for new songs. |
| Sounds | Library of audio samples, instruments, and effects that can be used in your projects. |
Understanding this structure will help you navigate through your files more efficiently.
Using Finder to Manage Projects

Finder is a powerful tool that allows you to manage your Logic Pro projects effectively. Here are some key features and tips for using Finder to manage your projects:
- Organizing Projects: Create a dedicated folder for your Logic Pro projects and subfolders for each project. This will help you keep your files organized and easily accessible.
- Using Tags: Assign tags to your projects based on their genre, artist, or any other relevant criteria. This will make it easier to search for and filter projects in Finder.
- Sorting and Searching: Use the sorting and searching features in Finder to quickly locate specific projects. You can sort by name, date, size, or type, and use the search bar to find projects based on keywords.
- Using Smart Folders: Create smart folders in Finder to automatically organize your projects based on specific criteria, such as date created, tags, or file type.
By utilizing these features, you can ensure that your Logic Pro projects are well-organized and easy to find.
Managing Templates and Sounds
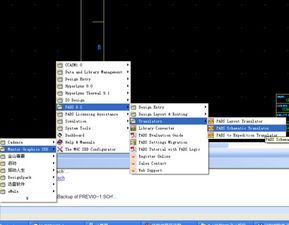
Templates and sounds are essential components of Logic Pro, and managing them effectively can greatly enhance your workflow. Here’s how you can use Finder to manage templates and sounds:
- Organizing Templates: Create a dedicated folder for Logic Pro templates and subfolders for each category, such as drum kits, instrument patches, or effects. This will help you quickly locate the templates you need.
- Using Tags: Assign tags to your templates based on their genre, artist, or any other relevant criteria. This will make it easier to search for and filter templates in Finder.
- Updating Sounds: Keep your sounds library up-to-date by regularly checking for new updates and adding them to your Logic Pro library. Use Finder to manage and organize these updates.
By organizing your templates and sounds effectively, you can save time and improve the quality of your music production.
Backup and Version Control
One of the most critical aspects of file management is ensuring that your work is backed up and version-controlled. Here are some tips for using Finder to manage backups and versions:
- Regular Backups: Set up a regular backup schedule using Finder’s Automator feature or a third-party backup solution. This will ensure that your projects are always protected.
- Version Control: Use Finder’s versioning feature to keep track of changes made to your projects. This will allow you to revert to previous versions if needed.
- Cloud Storage: Consider using cloud storage services like Dropbox or Google Drive to store your Logic Pro files. This will provide you with easy access to your projects from any device and ensure that your files are backed up.
By implementing these practices, you can rest assured that your work is safe and easily recoverable.
Conclusion






