
Finder Share Hidden Files: A Comprehensive Guide
Have you ever wondered how to share hidden files on your Mac using Finder? Hidden files are often used to store sensitive information or system files that should not be easily accessible. In this guide, we will explore various methods to share hidden files on your Mac using Finder. Whether you are a beginner or an experienced user, this article will provide you with the necessary information to share your hidden files with ease.
Understanding Hidden Files
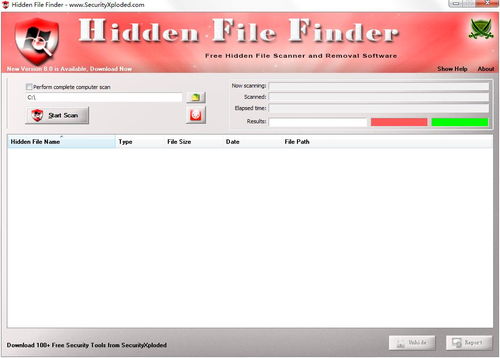
Before we dive into the methods to share hidden files, let’s first understand what hidden files are. Hidden files are files that are not visible in the Finder by default. They are often used to store sensitive information or system files that should not be easily accessible. To view hidden files on your Mac, you need to enable the option to show hidden files in Finder preferences.
| Step | Description |
|---|---|
| 1 | Open Finder preferences by clicking on the Apple menu and selecting “Finder Preferences.” |
| 2 | In the General tab, check the box next to “Show hidden files and folders.” This will make hidden files visible in Finder. |
| 3 | Close the Finder preferences window. |
Now that you have enabled the option to show hidden files, you can proceed to share them using Finder.
Method 1: Share Hidden Files Using AirDrop
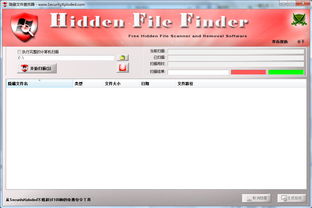
AirDrop is a convenient way to share files between Macs. To share hidden files using AirDrop, follow these steps:
- Enable AirDrop on both your Mac and the recipient’s Mac.
- Open the hidden file you want to share in Finder.
- Right-click on the file and select “Share.”
- Select “AirDrop” from the list of sharing options.
- Select the recipient’s Mac from the list of available devices.
- Wait for the recipient to accept the file.
This method is simple and straightforward, making it a popular choice for sharing files between Macs.
Method 2: Share Hidden Files Using Email
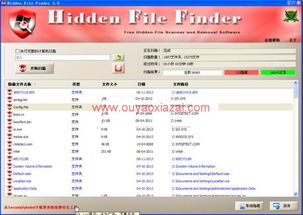
Email is another popular method for sharing files. To share hidden files using email, follow these steps:
- Open the hidden file you want to share in Finder.
- Right-click on the file and select “Compress.” This will create a compressed version of the file.
- Open your email client and create a new email.
- Attach the compressed file to the email.
- Enter the recipient’s email address and send the email.
This method is suitable for sharing files with larger sizes, as compressed files take up less space and are easier to send via email.
Method 3: Share Hidden Files Using a Cloud Storage Service
Cloud storage services like Dropbox, Google Drive, and iCloud are excellent for sharing files with others. To share hidden files using a cloud storage service, follow these steps:
- Open the hidden file you want to share in Finder.
- Right-click on the file and select “Compress.” This will create a compressed version of the file.
- Log in to your cloud storage service account.
- Upload the compressed file to your cloud storage folder.
- Share the file with the recipient by generating a shareable link or inviting them to access the file.
This method is convenient, as it allows you to share files with anyone, regardless of whether they have a Mac or not.
Method 4: Share Hidden Files Using a USB Drive
Another way to share hidden files is by using a USB drive. To share hidden files using a USB drive, follow these steps:
- Open the hidden file you want to share in Finder.
- Right-click on the file and select “Compress.” This will create a compressed version of the file.
- Insert a USB drive into your Mac.
- Open the USB drive in Finder.






