
Unlocking the Hidden and System Files in CMD: A Comprehensive Guide
Have you ever wondered what lies beneath the surface of your Windows system? Hidden and system files are an integral part of your operating system, and understanding how to access them can be incredibly useful. In this guide, I’ll walk you through the process of listing all hidden and system files using the Command Prompt (CMD). Let’s dive in!
Understanding Hidden and System Files
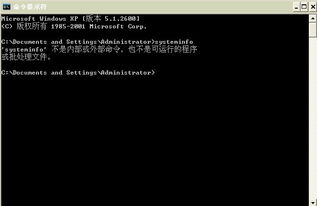
Hidden files are files that are not visible by default in the File Explorer. They are often used by the operating system and applications to store configuration settings and other important data. System files, on the other hand, are critical files that make up the core of your Windows installation. Accessing these files requires a bit of caution, as modifying them can potentially harm your system.
Accessing the Command Prompt
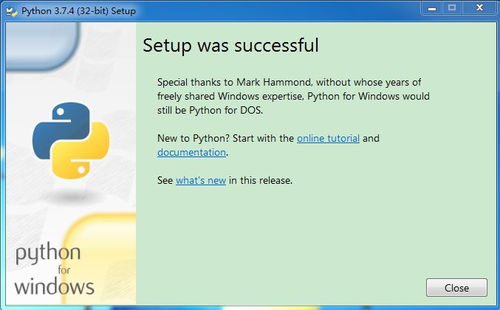
Before we can list the hidden and system files, we need to open the Command Prompt. There are several ways to do this:
- Press the Windows key and type “cmd” in the search bar. Right-click on the Command Prompt app and select “Run as administrator.”
- Press the Windows key + X and select “Command Prompt (Admin)” from the menu.
- Press Windows key + R, type “cmd” in the Run dialog, and press Enter. Then, right-click on the Command Prompt window and select “Run as administrator.”
Once the Command Prompt is open, you’ll see a prompt that looks something like this: “C:>” This indicates that you are in the root directory of your C: drive.
Listing Hidden and System Files
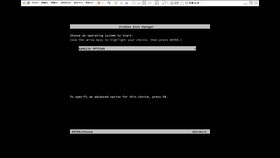
Now that we have the Command Prompt open, we can use the following commands to list hidden and system files:
Command 1: dir /a
This command lists all files, including hidden and system files. The “/a” switch stands for “all,” which means it will display all files, regardless of their attributes.
Example:
dir /a
Command 2: dir /a /s
This command is similar to the first one, but it also lists files in all subdirectories. The “/s” switch stands for “subdirectories,” which means it will search for hidden and system files in all directories and subdirectories of the current directory.
Example:
dir /a /s
Viewing Hidden and System Files in File Explorer
While the Command Prompt is a powerful tool for listing hidden and system files, you might want to view them in the File Explorer as well. Here’s how to do it:
- Open the File Explorer and navigate to the root directory of your drive (e.g., C:).
- Click on the “View” tab at the top of the window.
- In the “Show/hide” section, check the “Hidden items” box.
Now, you should see all hidden and system files in the File Explorer. Remember that some of these files are critical to the operation of your system, so it’s best to avoid modifying them unless you know what you’re doing.
Conclusion
Listing hidden and system files using the Command Prompt can be a useful task for those who want to understand the inner workings of their Windows system. By following the steps outlined in this guide, you should now be able to access and view these files with ease. Just remember to exercise caution when dealing with system files, as modifying them can have unintended consequences.
| Command | Description |
|---|---|
| dir /a | Lists all files, including hidden and system files. |
| dir /a /s | Lists all files, including hidden and system files, in all subdirectories. |





