
file unzip: A Comprehensive Guide
Unzipping files is a common task in the digital world, and understanding how to do it efficiently can save you time and frustration. Whether you’re dealing with a zip file on your Linux system or need to extract contents from a compressed archive on Windows, this guide will walk you through the process step by step.
Understanding Zip Files
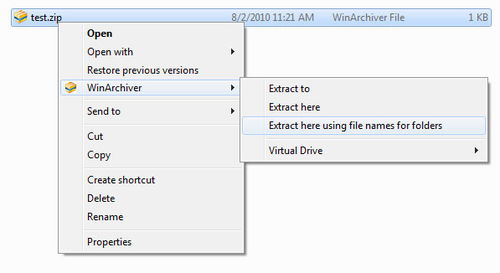
Before diving into the specifics of unzipping, it’s important to understand what a zip file is. A zip file is a compressed archive that can contain one or more files. It’s a convenient way to store and transfer files because it reduces the size of the files, making them easier to manage and share.
Zip files are widely used across different platforms, including Windows, macOS, and Linux. They can be created using various tools, such as WinRAR, 7-Zip, and the built-in compression utilities in these operating systems.
Unzipping on Linux

On Linux, the `unzip` command is a powerful tool for extracting files from zip archives. It’s often pre-installed on most Linux distributions, but if it’s not, you can easily install it using your package manager.
Here’s how to install `unzip` on Debian/Ubuntu systems:
sudo apt-get install unzip
And on Red Hat/CentOS systems:
sudo yum install unzip
Once installed, you can use the `unzip` command to extract files from a zip archive. For example:
unzip example.zip
This command will extract all the contents of `example.zip` to the current directory. If you want to specify a different directory, use the `-d` option followed by the path to the directory:
unzip example.zip -d /path/to/dir
Unzipping on Windows
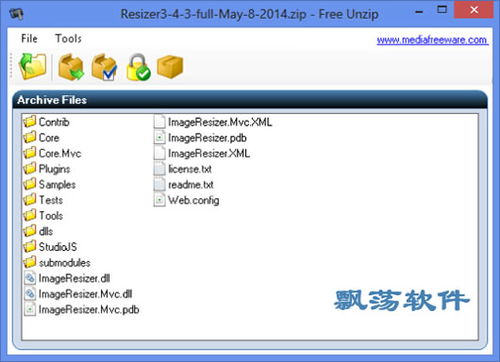
On Windows, you have several options for unzipping files. The most straightforward method is to use the built-in compression utility, which allows you to right-click on a zip file and select “Extract All.” This will open a wizard that guides you through the process of extracting the contents to a specified location.
Alternatively, you can use third-party tools like WinRAR or 7-Zip, which offer more advanced features and customization options.
Using the unzip Command
The `unzip` command on Linux offers a variety of options to customize the extraction process. Here are some of the most commonly used options:
| Option | Description |
|---|---|
| -l | Lists the contents of a zip file without extracting them |
| -d | Extracts files to a specified directory |
| -x | Excludes files from the extraction process |
| -v | Displays verbose output, showing the progress of the extraction |
| -q | Quiet mode, suppresses all messages |
For example, to list the contents of a zip file without extracting them, you would use:
unzip -l example.zip
To extract files to a specific directory, you would use:
unzip example.zip -d /path/to/dir
Handling Password-Protected Zip Files
If a zip file is password-protected, you’ll need to enter the password when prompted. The `unzip` command on Linux doesn’t have a built-in option to specify the password, but you can use the `unzip` command on Windows or third-party tools like 7-Zip, which allow you to enter the password directly.
Conclusion
Unzipping files is a fundamental skill that can be useful in a variety of situations. Whether you’re dealing with a zip file on Linux or Windows, understanding how to use the `unzip` command or a third-party tool can help you manage your files more efficiently.





