
Keep My Files on Google Drive and Use HubSpot Client: A Comprehensive Guide
Managing your files efficiently is crucial in today’s digital age, and Google Drive offers a robust solution for storing and accessing your documents, photos, and other files from anywhere. Additionally, integrating Google Drive with HubSpot, a powerful CRM platform, can enhance your business operations significantly. In this article, we will delve into the details of keeping your files on Google Drive and using the HubSpot client to streamline your workflow.
Why Choose Google Drive?
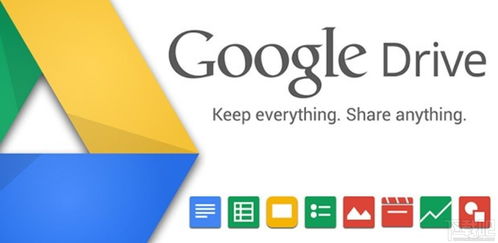
Google Drive is a cloud storage service that provides users with 15 GB of free storage space. Here are some reasons why you should consider using Google Drive:
- Accessibility: Access your files from any device with an internet connection.
- Collaboration: Share files with others and collaborate in real-time.
- Security: Google Drive offers robust security features, including two-factor authentication and file encryption.
- Integration: Seamlessly integrate with other Google services, such as Google Docs, Sheets, and Slides.
Setting Up Google Drive
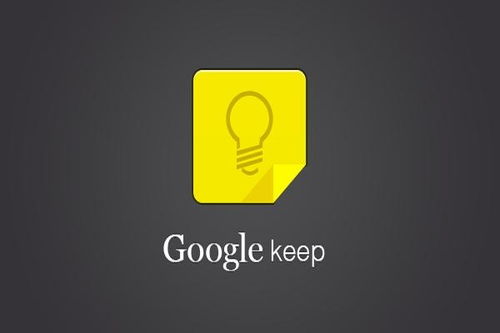
Setting up Google Drive is a straightforward process. Follow these steps to get started:
- Go to Google Drive and sign in with your Google account.
- Click on the “+” button in the upper left corner to create a new folder.
- Upload your files by clicking on the “New” button and selecting “File upload” or “Folder upload.” You can also drag and drop files into the folder.
- Organize your files by creating subfolders and using the search function.
Integrating Google Drive with HubSpot
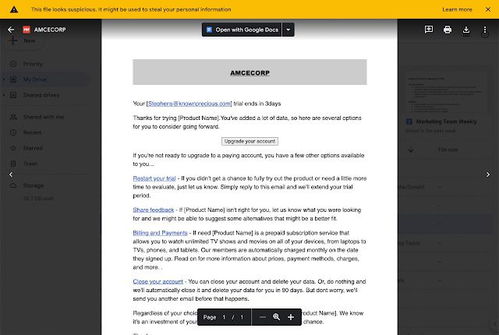
Integrating Google Drive with HubSpot can help you manage your contacts, deals, and tasks more effectively. Here’s how to set up the integration:
- Log in to your HubSpot account and navigate to the “Settings” menu.
- Click on “Integrations” and then “Manage integrations.” Search for “Google Drive” and click on the “Add” button.
- Enter your Google account credentials and authorize the integration.
- Select the Google Drive folder where you want to store your HubSpot data.
- Configure the integration settings, such as file naming conventions and folder organization.
- Click “Save and close” to complete the setup.
Using the HubSpot Client for Google Drive
The HubSpot client for Google Drive allows you to access and manage your HubSpot data directly from your Google Drive account. Here’s how to use the client:
- Open Google Drive and click on the “New” button.
- Select “HubSpot” from the dropdown menu.
- Choose the type of HubSpot data you want to view or edit, such as contacts, deals, or tasks.
- Enter the necessary information and click “Save” to create a new record or update an existing one.
- Use the search function to find specific records or filter the data by criteria such as date, status, or owner.
Benefits of Using Google Drive and HubSpot Together
Combining Google Drive and HubSpot offers several benefits for businesses:
- Increased productivity: Access and manage your files and HubSpot data from anywhere, at any time.
- Improved collaboration: Share files and collaborate with team members in real-time.
- Enhanced data organization: Use Google Drive’s folder structure and search function to keep your data organized.
- Seamless integration: Access HubSpot data directly from Google Drive, without the need to switch between applications.
Conclusion
Keeping your files on Google Drive and using the HubSpot client can significantly improve your business operations. By leveraging the power of these two tools, you can enhance productivity, collaboration, and data organization. So,






