
How to Recover Deleted Forever Files on Chromebook
Dealing with the loss of important files on your Chromebook can be a distressing experience. Whether it’s due to accidental deletion or a system error, the thought of permanently losing your cherished documents, photos, or other files can be overwhelming. However, there are several methods you can try to recover deleted files on your Chromebook. Let’s explore these options in detail.
Check the Trash Bin
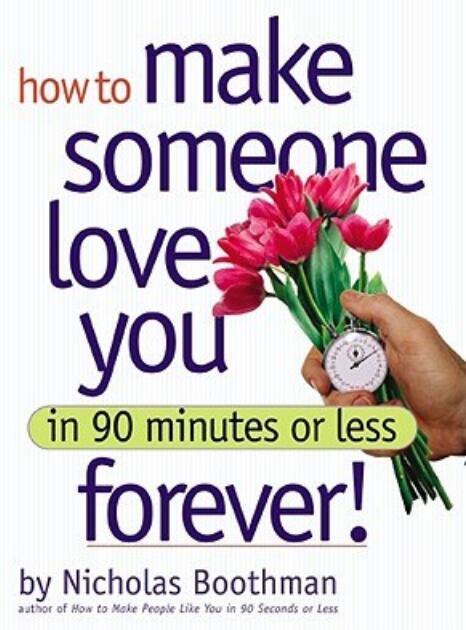
The first place you should check for deleted files is the Trash Bin. When you delete a file on your Chromebook, it is moved to the Trash Bin, where it remains until you empty it. Here’s how to recover files from the Trash Bin:
- Click on the bottom-left corner of your screen to open the Chromebook’s shelf.
- Click on the Trash Bin icon to open it.
- Scroll through the list of files and find the one you want to recover.
- Right-click on the file and select “Restore.” The file will be moved back to its original location.
Use Google Drive’s Version History

Google Drive offers a version history feature that allows you to recover previous versions of your files. If you have enabled this feature, you can follow these steps to recover a deleted file:
- Open Google Drive on your Chromebook.
- Right-click on the file you want to recover and select “Manage versions.” If you haven’t enabled version history, you can do so by clicking on the gear icon in the top-right corner and selecting “Settings,” then “Version history.” Enable “Keep versions of files for 30 days” or a longer period.
- In the “Manage versions” window, you will see a list of previous versions of the file. Click on the version you want to recover.
- Click on the “Restore” button to save the previous version of the file to your Chromebook.
Utilize File Recovery Software
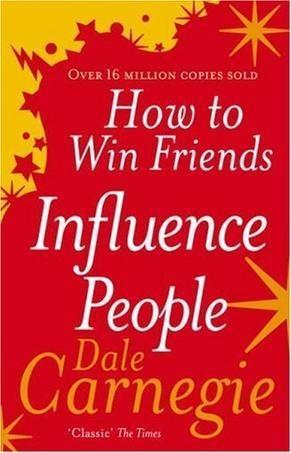
If the above methods don’t work, you can try using file recovery software. There are several free and paid options available for Chromebooks. Here’s a step-by-step guide on how to use file recovery software:
- Download and install a file recovery software on your Chromebook. Some popular options include Recuva, EaseUS Data Recovery Wizard, and Disk Drill.
- Open the software and select the drive where your deleted files were located.
- Start the scanning process. The software will search for deleted files on the selected drive.
- Once the scan is complete, review the list of deleted files and select the ones you want to recover.
- Click on the “Recover” button to save the selected files to a safe location on your Chromebook.
Check for Backup Copies
If you have a backup system in place, such as using an external hard drive or cloud storage service, you may be able to recover your deleted files from there. Here’s how to check for backup copies:
- Connect your external hard drive or access your cloud storage service on your Chromebook.
- Search for the deleted files in the backup location.
- Copy the files back to your Chromebook’s main storage.
Prevent Future Data Loss
Now that you’ve successfully recovered your deleted files, it’s essential to take steps to prevent future data loss. Here are some tips:
- Regularly back up your important files to an external drive or cloud storage service.
- Use a file recovery software to scan your Chromebook periodically for deleted files.
- Be cautious when deleting files and double-check before confirming the deletion.
By following these steps, you can increase your chances of recovering deleted files on your Chromebook and prevent future data loss.






