
How to Save a C File from PuTTY
Working with PuTTY to transfer files, especially C files, can be a straightforward process if you follow the right steps. Whether you’re a developer or a user looking to save a C file from PuTTY, this guide will walk you through the entire process in detail.
Understanding PuTTY
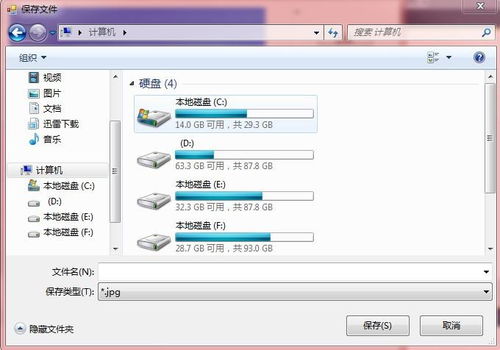
PuTTY is a free, open-source SSH client, developed originally by Simon Tatham for the Windows platform. It allows you to connect to a remote server using the SSH protocol, which is commonly used for remote login and command execution.
Connecting to a Remote Server
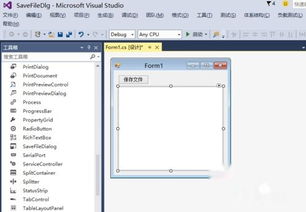
Before you can save a C file from PuTTY, you need to establish a connection to your remote server. Here’s how to do it:
- Open PuTTY and enter the hostname or IP address of the remote server in the ‘Host Name (or IP address)’ field.
- Select the appropriate connection type from the ‘Connection type’ dropdown menu. For most cases, ‘SSH’ is the correct choice.
- Click on ‘Open’ to start the connection process.
- When prompted, enter your username and password to log in to the server.
Transferring the C File
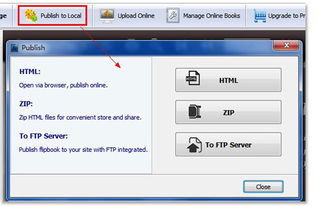
Once you’re logged into the server, you can transfer the C file using one of the following methods:
Using SFTP
SFTP (Secure File Transfer Protocol) is a secure way to transfer files over a network. Here’s how to use SFTP to save a C file from PuTTY:
- In the PuTTY session, type `sftp` followed by the username and press Enter. For example, `sftp username@hostname`.
- Enter the password when prompted.
- Use the `get` command to download the C file from the server to your local machine. For example, `get /path/to/c/file.c`.
- Exit the SFTP session by typing `bye` and pressing Enter.
Using SCP
SCP (Secure Copy) is another secure method for copying files between a client and a server. Here’s how to use SCP with PuTTY:
- In the PuTTY session, type `scp username@hostname:/path/to/c/file.c .` to copy the file to your current directory on the local machine.
- Enter the password when prompted.
Using PuTTY’s File Transfer Functionality
PuTTY also has a built-in file transfer functionality that you can use to save a C file:
- Open PuTTY and connect to the remote server as described earlier.
- Click on ‘Session’ in the menu bar, then select ‘Transfer’ and ‘File Transfer…’.
- Enter the path to the C file on the server and click ‘Open’.
- Select the file and click ‘Save As…’ to save it to your local machine.
Common Issues and Solutions
When transferring files from PuTTY, you might encounter some common issues. Here are some solutions:
| Issue | Solution |
|---|---|
| Connection fails | Check your network connection and ensure the server is reachable. Verify that the server’s SSH service is running. |
| File transfer fails | Ensure you have the correct permissions to access the file on the server. Check for typos in the file path. |
| Slow transfer speeds | Check your network bandwidth and consider using a different transfer method, such as SFTP or SCP. |
Conclusion
Transferring a C file from PuTTY to your local machine is a relatively simple process, as long as you follow the right steps. By using SFTP, SCP, or PuTTY’s built-in file transfer functionality, you can easily save your C files from a remote server to your local machine. Remember to check for common issues and solutions to ensure a smooth transfer.






