
JamesDSP DDC Files Import: A Comprehensive Guide
Are you looking to import DDC files into your JamesDSP system? If so, you’ve come to the right place. In this detailed guide, we’ll explore the ins and outs of importing DDC files, ensuring you have a seamless experience. Whether you’re a seasoned user or new to the JamesDSP platform, this article will provide you with the knowledge you need.
Understanding DDC Files
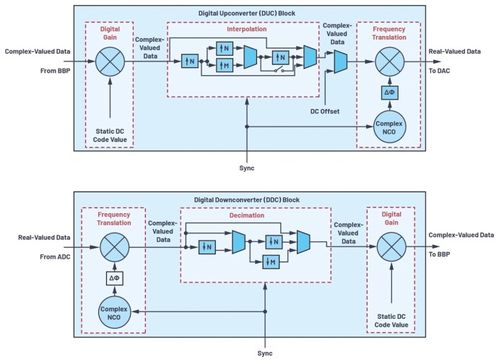
Before diving into the import process, it’s essential to understand what DDC files are. DDC, which stands for Digital Data Connector, is a file format used to transfer data between various devices. These files are commonly used in the audio and video industries for synchronization and control purposes.
DDC files contain information such as timecode, audio levels, and metadata. They are crucial for ensuring that devices work together seamlessly, especially in live events and broadcast environments.
Preparation for Importing DDC Files

Before you begin importing DDC files, there are a few things you need to do to ensure a smooth process:
-
Check your JamesDSP system’s compatibility with DDC files. Ensure that your software version supports the import feature.
-
Backup your current project to avoid any potential data loss.
-
Organize your DDC files. Have them readily available in a folder or directory.
The Import Process
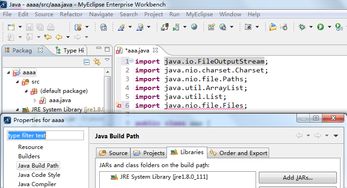
Now that you’re prepared, let’s go through the steps to import DDC files into your JamesDSP system:
-
Open your JamesDSP software and navigate to the import feature. This is typically found under the “File” menu.
-
Select the “DDC Files” option from the import menu. This will open a file explorer window where you can browse for your DDC files.
-
Locate the folder or directory containing your DDC files and select them. You can import multiple files at once by holding down the “Ctrl” (Windows) or “Cmd” (Mac) key while clicking on the files.
-
Once you’ve selected the files, click “Open” to begin the import process.
-
Wait for the import process to complete. This may take a few moments, depending on the size and number of files you’re importing.
-
After the import is complete, you should see the DDC files listed in your JamesDSP project.
Troubleshooting Common Issues
While importing DDC files, you may encounter some common issues. Here are a few troubleshooting tips:
-
Files Not Importing: Ensure that your DDC files are in the correct format and compatible with your JamesDSP system. Check for any corrupt files and try importing them again.
-
Incorrect Data: If the imported data appears incorrect, double-check the DDC files for any errors. You may also want to consult the documentation for your specific devices to ensure proper synchronization.
-
Performance Issues: If you experience performance issues after importing DDC files, try closing unnecessary applications and freeing up system resources.
Best Practices for Managing DDC Files
Managing DDC files effectively is crucial for maintaining a smooth workflow. Here are some best practices to consider:
-
Organize Your Files: Keep your DDC files well-organized in a folder structure that makes sense for your project.
-
Use Descriptive Filenames: Name your DDC files descriptively, making it easy to identify their purpose and content.
-
Regular Backups: Regularly backup your DDC files and project files to prevent data loss.
Conclusion
Importing DDC files into your JamesDSP system can be a straightforward process when you follow the right steps. By understanding the basics of DDC files, preparing your system, and troubleshooting common issues, you can ensure a seamless experience. Remember to organize your files and follow best practices for managing DDC files to maintain an efficient workflow.






