
Unlocking the Power of IBM MQ with JMeter: A Comprehensive Guide for Java ARchive Files
Are you looking to enhance your performance testing with IBM MQ? If so, integrating IBM MQ JAR files into JMeter can be a game-changer. In this detailed guide, I’ll walk you through the process of using IBM MQ JAR files for JMeter, covering everything from installation to configuration and usage. Let’s dive in!
Understanding IBM MQ and JMeter
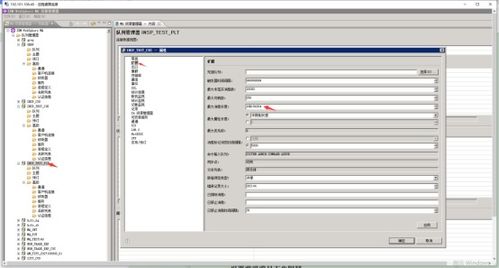
IBM MQ, also known as IBM Message Queue, is a middleware messaging system that allows applications to communicate with each other through queues. It is widely used in enterprise environments for reliable and secure message delivery. On the other hand, Apache JMeter is an open-source performance testing tool that can simulate various types of traffic against web servers and applications.
By combining IBM MQ with JMeter, you can test the performance of your messaging system and ensure that it meets your business requirements.
Obtaining IBM MQ JAR Files
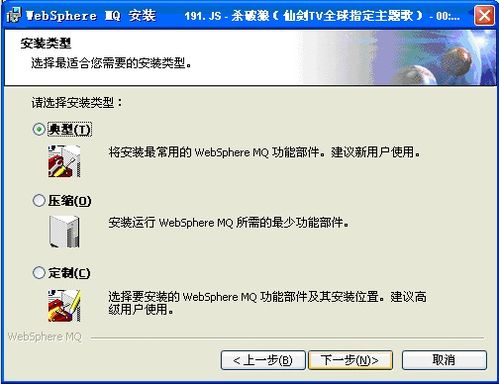
Before you can start using IBM MQ JAR files in JMeter, you need to obtain them. You can download the JAR files from the IBM MQ installation directory. The JAR files you’ll need are:
| File Name | Description |
|---|---|
| com.ibm.mq.jar | Contains the IBM MQ client libraries |
| com.ibm.mq.jmqi.jar | Contains the IBM MQ Java Message Service (JMS) implementation |
| com.ibm.mq.jmqiimpl.jar | Contains the IBM MQ JMS implementation |
Once you have downloaded the JAR files, you can proceed to the next step.
Adding IBM MQ JAR Files to JMeter
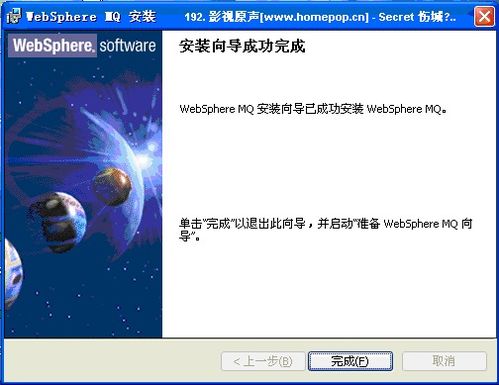
Now that you have the IBM MQ JAR files, you need to add them to JMeter. Follow these steps:
- Open JMeter and go to the “File” menu.
- Select “Add/Remove Plugins” from the dropdown menu.
- In the “Available Plugins” tab, scroll down and select “Java Request Defaults” under the “Java” category.
- Click the “Add” button to add the plugin to the “Selected Plugins” tab.
- Click the “Configure” button to open the plugin configuration dialog.
- In the “Classpath” field, click the “Add JARs/Folders” button.
- Browse to the location of the IBM MQ JAR files and select them.
- Click “OK” to close the dialog and “Finish” to close the “Add/Remove Plugins” dialog.
With the IBM MQ JAR files added to JMeter, you can now start creating your test plan.
Creating a Test Plan with IBM MQ
Now that you have the IBM MQ JAR files in JMeter, you can create a test plan to simulate IBM MQ traffic. Follow these steps:
- Create a new JMeter test plan.
- Add a “Thread Group” to the test plan to define the number of virtual users and the ramp-up period.
- Add a “Java Request” to the thread group. This will be used to send IBM MQ messages.
- In the “Java Request” configuration, set the “Class Name” to “com.ibm.mq.jmqi.JmsConnectionFactory” and the “Method Name” to “createConnection” to create a new connection to the IBM MQ queue manager.
- Set the “Parameters” for the connection, such as the queue manager name, channel name, and transport type.
- Add a “JMS Message Producer” to the thread group. This will be used to send messages to the IBM MQ queue.
- In the “JMS Message Producer” configuration, set the “Destination Name” to the name of the queue you want to send messages to.
- Set the “Message Text” to the content of the message you want to send.
- Add a “JMS Message Consumer” to the thread group. This will be used






