
Zero-X Action Camera: How to Download Files for PC
Are you a proud owner of the Zero-X action camera and looking for a way to download your files to your PC? You’ve come to the right place. In this detailed guide, we’ll walk you through the process of downloading your Zero-X action camera files to your PC, ensuring that you can easily access and manage your precious memories.
Understanding Your Zero-X Action Camera

Your Zero-X action camera is a versatile device that captures high-quality videos and photos. Before we dive into the download process, it’s essential to understand the basics of your camera. Familiarize yourself with the camera’s buttons, settings, and menu options to ensure a smooth experience.
Connecting Your Camera to Your PC
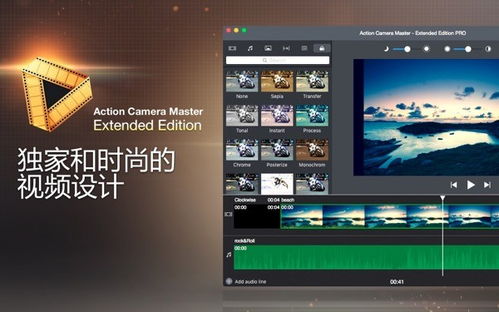
There are two primary methods to connect your Zero-X action camera to your PC: using a USB cable or a micro SD card reader. Let’s explore both options:
-
Using a USB Cable: Connect the USB cable that came with your camera to the camera’s USB port and the other end to your PC’s USB port. Once connected, your camera should appear as an external drive on your PC.
-
Using a Micro SD Card Reader: Remove the micro SD card from your Zero-X action camera and insert it into a micro SD card reader. Then, connect the card reader to your PC’s USB port. Your camera’s files will now be accessible as an external drive.
Accessing Your Camera’s Files

Once your Zero-X action camera is connected to your PC, follow these steps to access and download your files:
-
Open File Explorer on your PC.
-
Locate the Zero-X action camera drive or micro SD card reader drive in the list of available drives.
-
Double-click on the drive to open it.
-
Navigate to the “DCIM” folder, which contains all your camera’s files.
-
Inside the “DCIM” folder, you’ll find a folder named “100MEDIA” or similar. This folder contains all your photos and videos.
-
Double-click on the “100MEDIA” folder to view your files.
-
Select the files you want to download and drag them to your desired location on your PC.
Organizing Your Files
Now that you’ve downloaded your files, it’s essential to organize them for easy access. Here are some tips:
-
Create a dedicated folder on your PC for your Zero-X action camera files.
-
Sort your files by date or event to make them more manageable.
-
Consider renaming your files to something more descriptive, such as “FamilyVacation_2021-07-15.jpg” or “SurfTrip_2021-08-20.mp4”.
Editing and Sharing Your Files
Now that you have your files downloaded and organized, you can edit and share them with friends and family. Here are some popular options:
-
Editing: Use video editing software like Adobe Premiere Pro, Final Cut Pro, or free alternatives like DaVinci Resolve to enhance your videos and photos.
-
Sharing: Upload your files to social media platforms like Instagram, Facebook, or YouTube, or share them via email or messaging apps.
Common Issues and Solutions
While downloading files from your Zero-X action camera to your PC is generally straightforward, you may encounter some issues. Here are some common problems and their solutions:
| Problem | Solution |
|---|---|
| Camera not recognized by PC | Ensure the USB cable is compatible with your camera and PC. Try using a different USB port or cable. |





