
Window Open Holder 3D File: A Comprehensive Guide
Are you looking to open a 3D file on your Windows system? If so, you’ve come to the right place. In this detailed guide, I’ll walk you through the process of using a window open holder 3D file, covering everything from the basics to advanced features. Whether you’re a beginner or an experienced user, this article will provide you with the knowledge you need to successfully open and work with 3D files on your Windows machine.
Understanding 3D Files
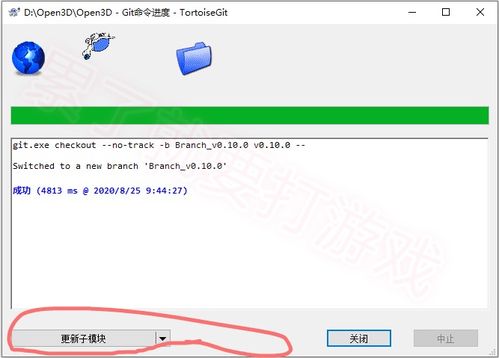
Before diving into the specifics of a window open holder 3D file, it’s important to have a basic understanding of what 3D files are. A 3D file is a digital representation of a three-dimensional object, which can be used for various purposes such as design, animation, and simulation. These files are typically created using 3D modeling software and can be saved in various formats, such as .obj, .stl, and .fbx.
Choosing the Right Software
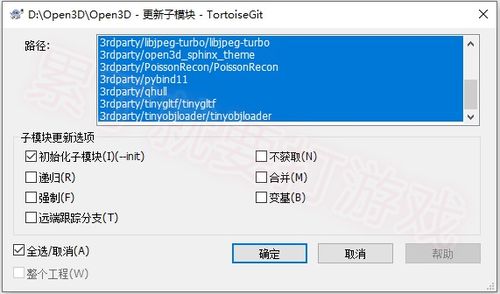
One of the first steps in opening a 3D file is to choose the right software. There are many 3D modeling and rendering programs available for Windows, each with its own set of features and capabilities. Some popular options include Blender, Autodesk Maya, and SolidWorks. When selecting a program, consider your specific needs, such as the type of 3D file you’ll be working with and the level of detail required.
| Software | Best for | Price |
|---|---|---|
| Blender | Free and open-source 3D modeling and rendering software | Free |
| Autodesk Maya | Professional 3D modeling, animation, and rendering software | Monthly or annual subscription |
| SolidWorks | 3D CAD software for mechanical design and engineering | Annual subscription |
Opening a 3D File
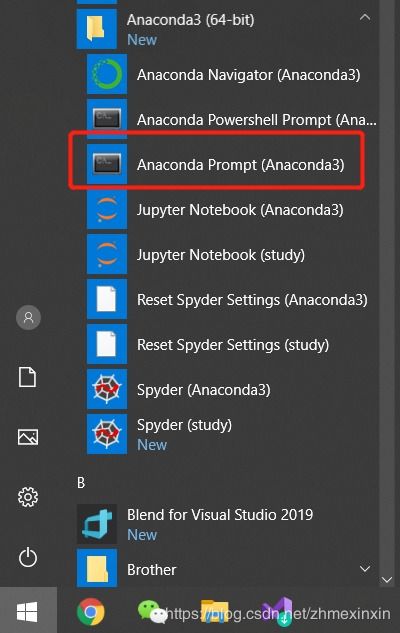
Once you’ve selected the appropriate software, the next step is to open the 3D file. Here’s a general guide on how to do this:
- Launch the 3D modeling software you’ve chosen.
- Go to the “File” menu and select “Open” or press “Ctrl + O” (Cmd + O on Mac).
- Navigate to the location where your 3D file is stored and select it.
- Click “Open” to load the file into the software.
Understanding the Window Open Holder
The window open holder is a feature found in many 3D modeling programs that allows you to open multiple files simultaneously. This can be particularly useful when working on complex projects that require multiple 3D files to be opened and manipulated at the same time.
Here’s how to use the window open holder:
- Open the first 3D file as described above.
- Go to the “Window” menu and select “New Window” or press “Ctrl + N” (Cmd + N on Mac).
- This will open a new window where you can open another 3D file.
- Repeat the process to open additional files as needed.
Working with the 3D File
Once your 3D file is open, you can start working with it. This may include tasks such as modifying the object, applying textures, and rendering the scene. The specific tools and features available will depend on the software you’re using, but here are some common tasks you might perform:
- Modifying the Object: You can use various tools to reshape, resize, and otherwise modify the 3D object.
- Applying Textures: Textures can be added to the object to give it a more realistic appearance.
- Rendering the Scene: Rendering





