Where is the Steam_settings File?
Have you ever wondered where the Steam_settings file is located on your computer? This file is crucial for customizing your Steam experience, and knowing its location can help you manage your settings more efficiently. In this detailed guide, I’ll walk you through the process of finding the Steam_settings file on various operating systems, explain its importance, and provide tips on managing it effectively.
Locating the Steam_settings File on Different Operating Systems

Before diving into the specifics, it’s important to note that the Steam_settings file is a hidden file, which means it may not be immediately visible in your file explorer. Here’s how to find it on different operating systems:
| Operating System | Location |
|---|---|
| Windows | C:UsersYourUsernameAppDataRoamingValveSteamconfig |
| macOS | ~/Library/Application Support/Steam/config/ |
| Linux | ~/.steam/steam/config/ |
Replace “YourUsername” with your actual username on Windows and macOS. On Linux, the path should be the same for most users, but it may vary depending on your distribution.
Understanding the Steam_settings File
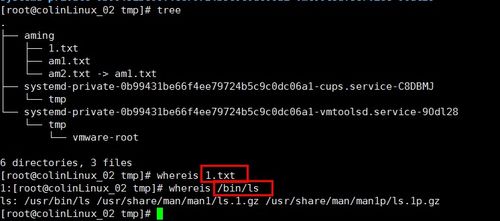
The Steam_settings file is a plain text file that stores various settings for your Steam client. These settings can include language preferences, startup options, and other customizations. By modifying this file, you can tailor your Steam experience to your liking.
Here are some of the key settings you can find in the Steam_settings file:
| Setting | Description |
|---|---|
| Language | Changes the language of the Steam client. |
| Startup | Customizes the startup options, such as whether to open the Steam store or library. |
| UI | Modifies the appearance of the Steam client, such as the theme and font size. |
| Notifications | Customizes the notifications you receive from Steam, such as chat messages and game updates. |
Modifying the Steam_settings File

Now that you know where to find the Steam_settings file and what settings it contains, let’s discuss how to modify it. Before making any changes, it’s important to back up the original file in case you need to revert to the default settings.
Here’s how to modify the Steam_settings file:
- Open the Steam_settings file in a text editor. You can use any text editor, such as Notepad, Sublime Text, or Visual Studio Code.
- Locate the setting you want to modify. Each setting is on a separate line, and the value is separated by an equal sign (=).
- Change the value to your desired setting. For example, to change the language to French, you would find the “Language” line and change it to “fr” (without the quotes).
- Save the file and close the text editor.
- Restart the Steam client for the changes to take effect.
Common Issues and Solutions
While modifying the Steam_settings file can be a great way to customize your Steam experience, it can also lead to issues if not done correctly. Here are some common problems and their solutions:
- Steam client crashes: If you encounter crashes after modifying the Steam_settings file, try reverting to the original file and restarting the client.
- Settings not applying: Ensure that you’ve saved the file and restarted the Steam client. If the issue persists, try creating a new Steam_settings file and entering the settings manually.





