
Make a Zip File on Windows: A Comprehensive Guide
Creating a zip file on Windows can be a simple and efficient way to compress multiple files into a single archive. This can save storage space, make file transfers quicker, and keep your files organized. Whether you’re a beginner or a seasoned user, this guide will walk you through the process step by step.
Using the Built-in Windows Zip Utility
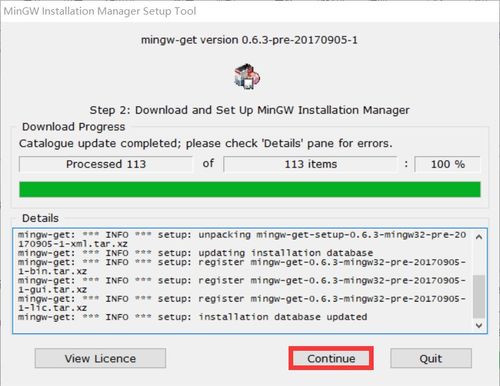
One of the most straightforward methods to create a zip file on Windows is by using the built-in utility. Here’s how to do it:
- Open File Explorer by clicking on the folder icon on your taskbar or pressing Windows key + E.
- Navigate to the folder containing the files you want to zip.
- Right-click on any file or folder within the folder and select “New” > “Compressed (zipped) folder” from the context menu.
- Windows will automatically create a new zip file with the same name as the folder you’re in, containing the selected files.
This method is great for quickly zipping a few files or folders, but it has limitations. For instance, you can’t add files to an existing zip file, and you can’t specify the compression level.
Using Third-Party Software
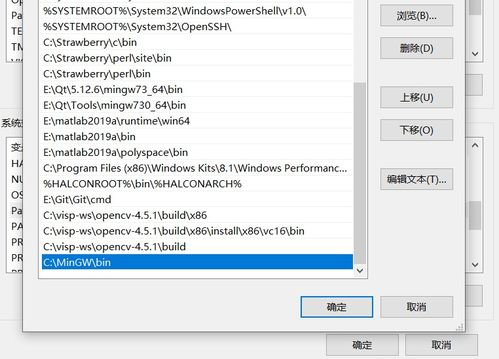
For more advanced features and greater control over your zip files, you might want to consider using third-party software. Here are a few popular options:
| Software | Price | Features |
|---|---|---|
| WinRAR | Free trial, $49 for full version | Compress, decompress, encrypt, split, and repair zip files |
| 7-Zip | Free | High compression ratio, support for various archive formats, and integration with Windows Explorer |
| WinZip | Free trial, $29.95 for full version | Compress, decompress, encrypt, split, and repair zip files, and integrate with cloud storage services |
Let’s take a closer look at how to use WinRAR as an example:
- Download and install WinRAR from the official website (www.win-rar.com).
- Open WinRAR by clicking on the program icon on your desktop or taskbar.
- Click on “File” > “New Archive” to create a new zip file.
- Drag and drop the files you want to zip into the WinRAR window.
- Click on “Options” to set the compression level, encryption, and other settings.
- Click on “File” > “Add to Archive” to create the zip file.
Using Command Prompt
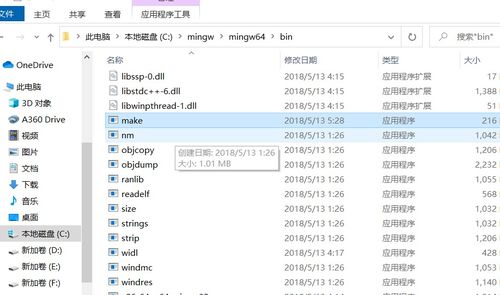
For users who prefer the command line, creating a zip file using Command Prompt is a quick and efficient method. Here’s how to do it:
- Press Windows key + R to open the Run dialog box.
- Type “cmd” and press Enter to open Command Prompt.
- Navigate to the folder containing the files you want to zip using the “cd” command, for example: `cd C:pathtofolder`.
- Use the following command to create a zip file: `zip -r archive.zip ` (replace “archive.zip” with the desired name of your zip file).
- Press Enter to execute the command.
This method is great for automating the process or for users who are comfortable with the command line interface.
Conclusion
Creating a zip file on Windows can be done in various ways, depending on your needs and preferences. Whether you choose to use the built-in Windows utility, third-party software, or Command Prompt, the process is relatively straightforward. By following this guide, you should now have a better understanding of how to create zip files on Windows.






