
Delete Old DMG Files: A Comprehensive Guide
Managing files on your computer can be a daunting task, especially when it comes to identifying and deleting unnecessary files. One such type of file that often accumulates on Mac computers is the DMG file. These files are disk image files used for distributing software and can take up a significant amount of space over time. In this article, we will delve into the various aspects of deleting old DMG files, including their purpose, how to identify them, and the best methods to remove them efficiently.
Understanding DMG Files
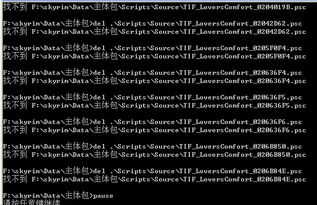
DMG files are disk image files used to distribute software on macOS. They contain all the files and folders that would be on a physical disk, allowing users to install software without the need for an actual CD or DVD. DMG files are commonly used for installing applications, drivers, and other software packages.
When you download a software package, it is often compressed into a DMG file. Once the download is complete, you can double-click the DMG file to mount it on your Mac, and then drag the application to your Applications folder to install it. After the installation is complete, the DMG file is no longer needed and can be deleted to free up space.
Identifying Old DMG Files
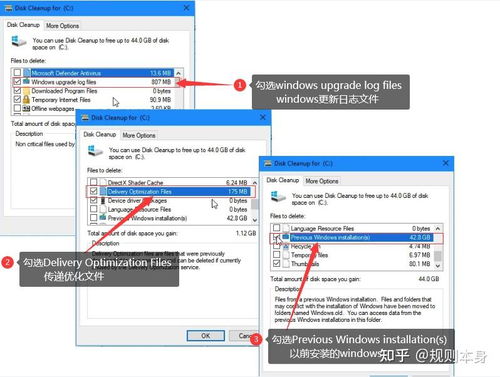
Identifying old DMG files on your Mac can be a bit challenging, as they may not be immediately obvious. However, there are several methods you can use to locate and identify these files:
-
Use the Finder: Open the Finder and click on “Go” in the menu bar. Then, select “Go to Folder” and enter “/Volumes” in the dialog box. This will display all mounted DMG files on your Mac. You can then review these files to determine if they are old and no longer needed.
-
Use Spotlight: Press Command + Space to open Spotlight, then type “DMG” in the search field. This will display all DMG files on your Mac, including those that are not currently mounted. You can then sort the results by date to identify the oldest files.
-
Use a third-party app: There are several third-party apps available that can help you locate and manage old DMG files. Some popular options include CleanMyMac X, Gemini 2, and DaisyDisk.
Deleting Old DMG Files
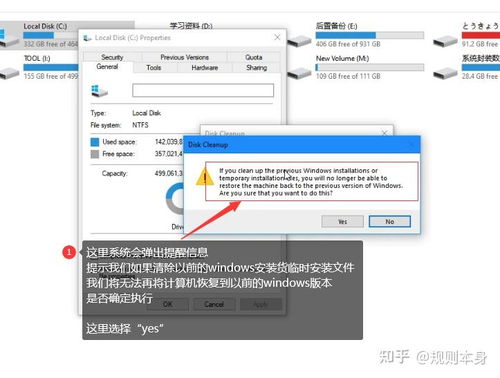
Once you have identified the old DMG files on your Mac, it’s time to delete them. Here are several methods you can use to remove these files:
-
Manually delete the files: If you have identified the DMG files using the Finder or Spotlight, you can simply drag them to the Trash and empty it. However, be cautious when deleting files manually, as you may accidentally delete important files.
-
Unmount the DMG file: Before deleting a DMG file, it’s essential to unmount it first. To do this, right-click on the DMG file in the Finder and select “Eject.” Once the file is unmounted, you can delete it as described above.
-
Use the Terminal: If you’re comfortable using the Terminal, you can use the following command to delete a DMG file:
rm -rf /path/to/dmg/file.dmgReplace “/path/to/dmg/file.dmg” with the actual path to the DMG file you want to delete.
Preventing Future Accumulation of Old DMG Files
Now that you have successfully deleted old DMG files, it’s essential to take steps to prevent future accumulation. Here are some tips to help you manage DMG files more effectively:
-
Keep your downloads organized: Create a dedicated folder for downloaded DMG files and regularly review and delete old files.
-
Use a third-party app: Consider using a third-party app like CleanMyMac X or Gemini 2 to help manage and delete old DMG files automatically.
-
Uninstall applications properly: When uninstalling applications, ensure that you remove all associated files, including DMG files.
Conclusion
Deleting old DMG files can help free up valuable space on your Mac and improve its performance. By understanding the purpose of DMG files, identifying old files, and using the appropriate methods to remove them, you can keep your Mac running smoothly. Remember to regularly review and manage your files





