
Allow Adobe Access to File URL: A Comprehensive Guide
When working with Adobe applications, you might come across a situation where you need to allow Adobe access to a file URL. This can be for various reasons, such as editing a file stored online or accessing a shared document. In this article, we will delve into the process of granting Adobe access to a file URL, covering different aspects and scenarios. Let’s get started.
Understanding the Need for Access
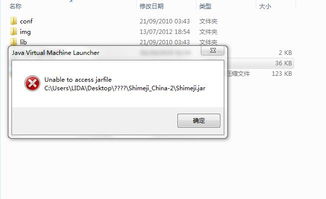
Before diving into the technical aspects, it’s essential to understand why you might need to allow Adobe access to a file URL. Here are a few common scenarios:
-
Editing a file stored online: If you have a file stored on a cloud storage platform like Dropbox, Google Drive, or OneDrive, you might want to edit it directly within an Adobe application. Allowing Adobe access to the file URL enables you to do so without downloading and uploading the file repeatedly.
-
Collaborating on shared documents: When working with a team, you might need to access and edit shared documents stored on a cloud platform. Granting Adobe access to the file URL ensures seamless collaboration and real-time updates.
-
Accessing archived files: If you have archived files stored on a cloud platform, you might need to access them occasionally. Allowing Adobe access to the file URL makes it easier to retrieve and work on these files without navigating through multiple folders.
Steps to Allow Adobe Access to a File URL
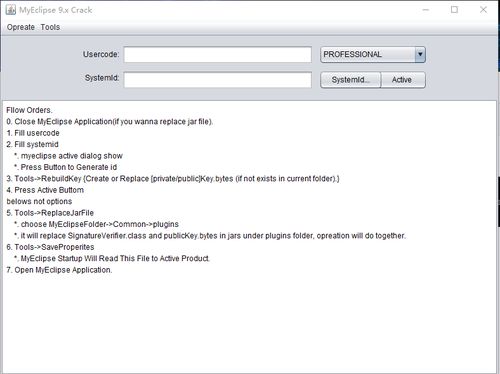
Now that we understand the need for access, let’s explore the steps involved in allowing Adobe access to a file URL. The process may vary slightly depending on the Adobe application and the cloud storage platform you are using. Here’s a general guide:
-
Open the Adobe application you want to use (e.g., Adobe Photoshop, Illustrator, etc.).
-
Look for a “File” or “Open” option in the menu bar. Click on it.
-
In the dialog box that appears, you will find an option to “Open from URL” or “Open from Cloud Storage.” Click on it.
-
Select the cloud storage platform you are using (e.g., Dropbox, Google Drive, etc.).
-
Log in to your account if prompted.
-
Navigate to the file you want to access and click on the “Open” or “Select” button.
-
Adobe will now access the file URL and open it in the application.
Table: Supported Cloud Storage Platforms
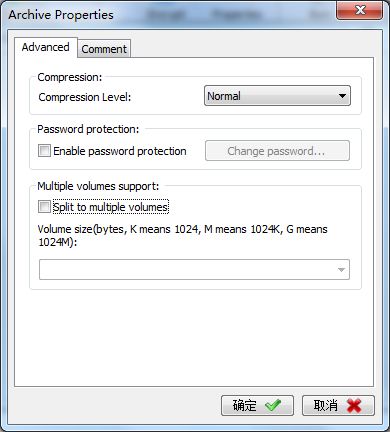
| Cloud Storage Platform | Adobe Application Support |
|---|---|
| Dropbox | Photoshop, Illustrator, InDesign, Acrobat Pro |
| Google Drive | Photoshop, Illustrator, InDesign, Acrobat Pro |
| OneDrive | Photoshop, Illustrator, InDesign, Acrobat Pro |
| Box | Photoshop, Illustrator, InDesign, Acrobat Pro |
| Adobe Creative Cloud | Photoshop, Illustrator, InDesign, Acrobat Pro |
Additional Tips and Considerations
Here are some additional tips and considerations to keep in mind when allowing Adobe access to a file URL:
-
Ensure you have a stable internet connection, as accessing files over the internet can be slow or unreliable.
-
Check the permissions and sharing settings of the file to ensure you have the necessary access rights.
-
Keep your Adobe application and cloud storage platform updated to the latest versions for optimal performance.
-
Be cautious when granting access to sensitive or confidential files, as this can pose a security risk.
By following these steps and considerations, you should be able to allow Adobe access to a file URL without any issues. This will enable you to





