Compressed Files: A Comprehensive Guide
Have you ever wondered how files can be made smaller without losing any of their original content? Compressed files are a common and essential part of digital life, and understanding how they work can save you time and space on your computer. In this detailed guide, we’ll explore the ins and outs of compressed files, covering everything from the basics to advanced techniques.
What are Compressed Files?

Compressed files are files that have been reduced in size using various algorithms. This process is called compression, and it can be used to save disk space, reduce file transfer times, and make it easier to manage large collections of files. When you compress a file, you’re essentially removing redundant data and encoding it in a more efficient way.
Types of Compression Algorithms
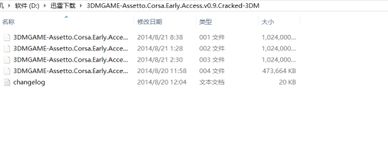
There are several different types of compression algorithms, each with its own strengths and weaknesses. Here are some of the most common ones:
| Algorithm | Description | Best for |
|---|---|---|
| Deflate | Combines LZ77 and Huffman coding to compress data. | General-purpose compression |
| 7z | Developed by 7-Zip, it supports various compression methods and is known for its high compression ratio. | High compression ratio |
| RAR | Developed by RARLAB, it uses a combination of dictionary-based and dictionaryless compression. | High compression ratio |
| Bzip2 | Based on the Burrows-Wheeler transform, it’s known for its high compression ratio and good performance on text files. | Text files |
| LZMA | Developed by 7-Zip, it’s known for its high compression ratio and good performance on large files. | Large files |
How to Compress Files
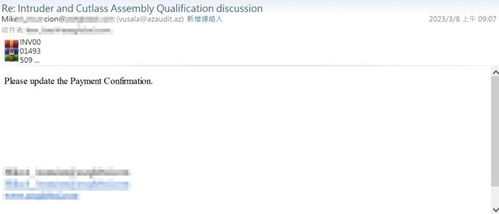
Compressing files is a straightforward process. Most operating systems come with built-in tools that allow you to compress files with a few clicks. Here’s how to do it on Windows, macOS, and Linux:
Windows:
- Right-click on the file or folder you want to compress.
- Select “Send to” > “Compressed (zipped) folder” from the context menu.
- The file or folder will be compressed into a new file with a .zip extension.
macOS:
- Right-click on the file or folder you want to compress.
- Select “Compress [file name]” from the context menu.
- The file or folder will be compressed into a new file with a .zip extension.
Linux:
- Open a terminal window.
- Use the following command to compress a file or folder:
tar -czvf compressed_file.tar.gz file_or_folder- The file or folder will be compressed into a new file with a .tar.gz extension.
How to Extract Compressed Files
Once you have compressed files, you’ll need to extract them to access their contents. Here’s how to do it on Windows, macOS, and Linux:
Windows:
- Double-click on the compressed file to open it.
- Drag and drop the files you want to extract into a new folder.
macOS:
- Double-click on the compressed file to open it.
- Drag and drop the files you want to extract into a new folder.
Linux:
- Open a terminal window.
- Use the following command to extract a compressed file




