
Understanding Virtual Camera File Upload: A Comprehensive Guide for You
Are you looking to enhance your video conferencing experience or create unique content for your online projects? If so, you might have come across the term “virtual camera file upload.” This guide is tailored to help you navigate through the intricacies of uploading virtual camera files, ensuring that you can make the most out of this technology.
What is a Virtual Camera File?

A virtual camera file is a software component that mimics a physical camera. It allows you to use your computer’s webcam or any other video input device as if it were a virtual camera. This technology is particularly useful for applications like video conferencing, live streaming, and video editing.
Why Upload Virtual Camera Files?
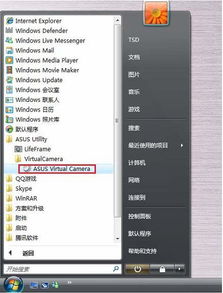
Uploading virtual camera files offers several advantages:
-
Customize your video feed: You can use virtual camera files to change your background, add effects, or even simulate a different camera perspective.
-
Enhance privacy: If you’re concerned about your privacy, you can use a virtual camera to mask your real webcam feed.
-
Improve video quality: Some virtual camera files offer advanced video processing capabilities, resulting in better overall video quality.
How to Upload a Virtual Camera File
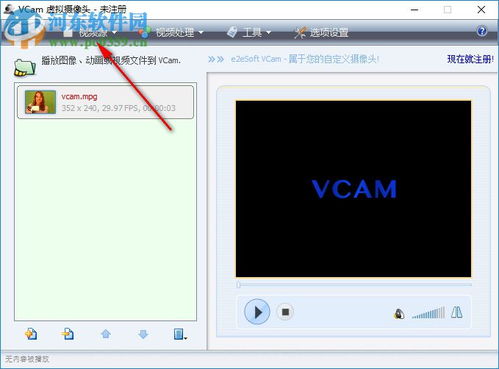
Uploading a virtual camera file is a straightforward process. Here’s a step-by-step guide:
-
Download a virtual camera file: Visit a reputable website and download a virtual camera file that suits your needs.
-
Install the virtual camera: Run the installer and follow the on-screen instructions to install the virtual camera software.
-
Configure the virtual camera: Open the virtual camera software and configure it according to your preferences. This may include setting up the video resolution, frame rate, and other parameters.
-
Connect the virtual camera to your application: Open the application you want to use the virtual camera with (e.g., Zoom, Skype, or OBS Studio) and select the virtual camera as your video source.
-
Test the virtual camera: Perform a test call or recording to ensure that the virtual camera is working correctly.
Top Virtual Camera Files to Consider
Here’s a list of some popular virtual camera files that you might want to explore:
| Virtual Camera File | Description | Website |
|---|---|---|
| VirtualCam | Free and open-source virtual camera software with a user-friendly interface. | virtualcam.org |
| CamTwist | Powerful virtual camera software with advanced features like video effects and image blending. | camtwist.com |
| Facecam | Simple and lightweight virtual camera software that allows you to mask your real webcam feed. | facecam.com |
Common Challenges and Solutions
While using virtual camera files, you might encounter some challenges. Here are some common issues and their solutions:
-
Problem: The virtual camera is not recognized by the application.
Solution: Ensure that the virtual camera is installed correctly and that the application supports virtual camera inputs.
-
Problem: The video quality is poor.
Solution: Adjust the video resolution and frame rate settings in the virtual camera software to improve video quality.
-
Problem: The virtual camera is not working on a specific application.
Solution: Check if the application supports virtual camera inputs or try using a different virtual camera file.
Conclusion
Uploading





