
Associate Keyboard and Wireless Mouse: A Comprehensive Guide
Are you tired of tangled wires and looking for a seamless experience with your computer peripherals? If so, associating your keyboard and wireless mouse is the perfect solution. In this detailed guide, I will walk you through the process of pairing these devices, ensuring a smooth and efficient computing experience.
Understanding Wireless Connectivity
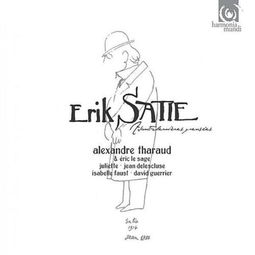
Before diving into the pairing process, it’s essential to understand the basics of wireless connectivity. Wireless devices use radio frequency (RF) signals to communicate with each other. This technology allows for a more flexible and clutter-free workspace.
Wireless keyboards and mice typically use one of two types of connectivity: Bluetooth or RF. Bluetooth is a widely used standard that allows for a stable connection over short distances. On the other hand, RF requires a USB receiver and offers a longer range, making it suitable for larger workspaces.
Preparation Before Pairing

Before you start pairing your keyboard and wireless mouse, ensure that both devices are charged or have fresh batteries. This will prevent any interruptions during the pairing process. Additionally, make sure that your computer is turned on and ready to receive the new devices.
Pairing Process: Bluetooth Connectivity

Here’s how to pair your keyboard and wireless mouse using Bluetooth connectivity:
- Turn on your keyboard and mouse. Most wireless devices have a power button located on the bottom or side of the device. Press and hold the button for a few seconds until the device powers on.
- On your computer, go to the Bluetooth settings. This can usually be found in the system tray or by searching for “Bluetooth” in the search bar.
- Click on “Add Bluetooth or other device” and select “Keyboard” or “Mouse” from the list of available devices.
- Follow the on-screen instructions to complete the pairing process. This may involve entering a passcode or confirming the connection on the device itself.
Pairing Process: RF Connectivity
For RF connectivity, the pairing process is slightly different:
- Insert the USB receiver that came with your wireless keyboard and mouse into an available USB port on your computer.
- Turn on your keyboard and mouse using the power button.
- Most RF devices will automatically connect to the computer once powered on. However, some may require you to press a specific button on the device to initiate the pairing process.
Verifying the Connection
After pairing your keyboard and mouse, it’s crucial to verify the connection. Here’s how to do it:
- Press any key on your keyboard or move the mouse cursor to check if the devices are functioning correctly.
- Go to the Bluetooth settings on your computer and ensure that both devices are listed under “Connected devices.” If they are, the pairing process was successful.
Troubleshooting Common Issues
While pairing your keyboard and wireless mouse, you may encounter some common issues. Here are some troubleshooting tips:
- Device not found: Make sure that the devices are within range and that the Bluetooth or RF receiver is properly connected to your computer.
- Connection drops: Ensure that there are no obstacles between the devices and the computer. Additionally, try changing the channel on your RF devices to avoid interference.
- Device not responding: Check the battery levels of your keyboard and mouse. If they are low, replace the batteries or charge the devices.
Conclusion
Associating your keyboard and wireless mouse is a straightforward process that can significantly improve your computing experience. By following the steps outlined in this guide, you can enjoy a clutter-free workspace and seamless connectivity. Happy pairing!






