
Unlocking the Power of Zip Files: A Comprehensive Guide for You
Zip files have become an integral part of our digital lives, offering a convenient way to compress, store, and share large amounts of data. Whether you’re a casual user or a professional, understanding how to effectively utilize zip files can save you time and space. In this detailed guide, I’ll walk you through the ins and outs of zip files, providing you with the knowledge to make the most out of this versatile file format.
What is a Zip File?

A zip file is a compressed archive that combines multiple files or directories into a single file. This compression process reduces the size of the files, making them easier to store, transfer, and share. The zip format was developed by Phil Katz in 1989 and has since become a widely used standard for file compression.
Why Use Zip Files?
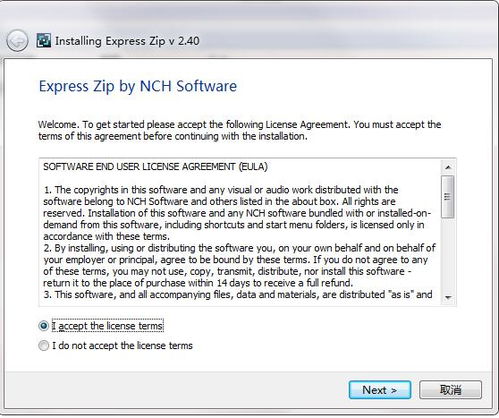
There are several reasons why you might want to use zip files:
-
Save Space: Compressing files into a zip archive can significantly reduce their size, freeing up valuable storage space on your computer or device.
-
Easy Sharing: Zip files make it easier to share multiple files or directories with others, as they can be sent as a single file attachment.
-
File Organization: Zip files can help you organize your files by grouping related files or directories together.
-
Security: You can encrypt zip files to protect sensitive information from unauthorized access.
Creating a Zip File
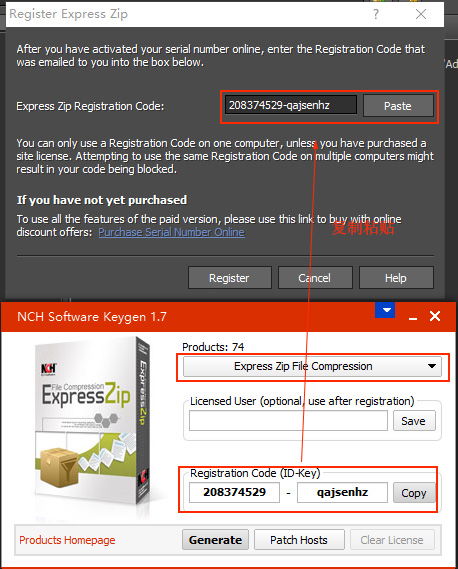
Creating a zip file is a straightforward process. Here’s how you can do it on different platforms:
On Windows
1. Open File Explorer and navigate to the folder containing the files you want to compress.
2. Right-click on the folder and select “Send to” > “Compressed (zipped) folder” from the context menu.
3. The folder will be compressed into a zip file with the same name, which will be created in the same location.
On macOS
1. Open the Finder and navigate to the folder containing the files you want to compress.
2. Select the folder and click on “File” > “Compress [folder name]” from the menu bar.
3. The folder will be compressed into a zip file with the same name, which will be created in the same location.
On Linux
1. Open a terminal window.
2. Navigate to the directory containing the files you want to compress using the “cd” command.
3. Run the following command: tar -czvf [archive_name].tar.gz [folder_name]
4. Replace “[archive_name]” with the desired name for your zip file and “[folder_name]” with the name of the folder you want to compress.
Extracting Zip Files
Extracting a zip file is just as easy as creating one. Here’s how to do it on different platforms:
On Windows
1. Double-click on the zip file to open it.
2. Drag and drop the files you want to extract into a new folder or location.
On macOS
1. Double-click on the zip file to open it.
2. Drag and drop the files you want to extract into a new folder or location.
On Linux
1. Open a terminal window.
2. Navigate to the directory containing the zip file using the “cd” command.
3. Run the following command: tar -xzvf [archive_name].tar.gz
4. Replace “[archive_name]” with the name of your zip file.
Advanced Zip File Features
Zip files offer several advanced features that can enhance your file management experience:
Encryption
Zip files can be encrypted to protect sensitive information. To encrypt a zip file:
-
On Windows, right-click on the zip file and select “Properties” > “Advanced” > “Encrypt contents to secure data”.
-
On macOS, right-click on the zip file and select “Compress [archive_name]” > “Encrypt [archive_name].



