
Are Local Files Saved to Your Account?
Understanding how local files are saved to your account is crucial in today’s digital age. Whether you’re using a personal computer, a smartphone, or a cloud-based service, the way files are stored and managed can vary significantly. Let’s delve into the various aspects of this question.
Local Storage on Computers
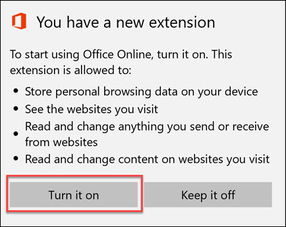
When you save a file on your computer, it is typically stored locally. This means that the file is kept on the device’s hard drive or solid-state drive (SSD). The process of saving a file locally is straightforward:
- Open the application where you created the file.
- Click on the “File” menu.
- Select “Save As” or “Save” from the dropdown menu.
- Choose a location on your computer where you want to save the file.
- Enter a file name and click “Save” or “OK”.
Once saved, the file is stored in the chosen location on your computer’s hard drive or SSD. You can access it by navigating to that location through the file explorer or by searching for the file name.
Cloud Storage and Local Files
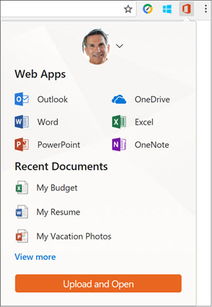
With the advent of cloud storage services like Google Drive, Dropbox, and Microsoft OneDrive, the concept of local files has expanded. These services allow you to save files to the cloud, which means they are stored on remote servers rather than on your local device.
| Cloud Storage Service | Local File Management |
|---|---|
| Google Drive | Files are synchronized between your computer and the cloud. Changes made locally are automatically updated in the cloud, and vice versa. |
| Dropbox | Files are uploaded to the cloud and can be accessed from any device. Local files can be managed through the Dropbox desktop app or web interface. |
| Microsoft OneDrive | Files are stored in the cloud and can be accessed from any device. OneDrive integrates with Windows File Explorer, allowing for easy management of local files. |
While these services provide convenience and accessibility, it’s important to note that the files are still stored on your local device until you explicitly upload them to the cloud. This means that if you delete a file from your local device without uploading it to the cloud, you may lose the file permanently.
Smartphone Storage
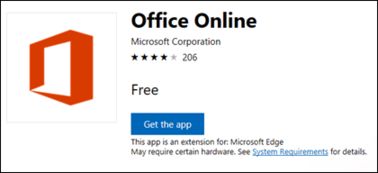
Smartphones also have local storage capabilities, where files are saved directly to the device. This includes photos, videos, documents, and other files. Here’s how you can manage local files on your smartphone:
- Open the file manager app on your smartphone.
- Navigate to the location where the file is stored.
- Long-press on the file to select it.
- Choose the action you want to perform, such as “Delete,” “Share,” or “Move.”
Smartphones also offer cloud storage options, allowing you to save files to the cloud and access them from any device. This can help free up local storage space and provide a backup for your important files.
File Security and Privacy
When saving files to your account, it’s important to consider security and privacy. Here are some key points to keep in mind:
- Encryption: Ensure that your files are encrypted both during transmission and while at rest on your device or in the cloud.
- Authentication: Use strong passwords and two-factor authentication to protect your account.
- Backup: Regularly backup your files to prevent data loss.
- Access Control: Limit access to your files by sharing them only with trusted individuals.
By following these best practices, you can help ensure that your files are secure and private.
Conclusion
Understanding how local files are saved to your account is essential in managing




