
Unlocking the Hidden: A Detailed Guide to Viewing Hidden Files on macOS
Have you ever wondered what lies beneath the surface of your macOS system? Hidden files, often overlooked, can contain important data and settings that can significantly impact your computer’s performance and security. In this comprehensive guide, I’ll walk you through the process of viewing hidden files on macOS, providing you with a multi-dimensional understanding of this often-misunderstood aspect of your operating system.
Why View Hidden Files?
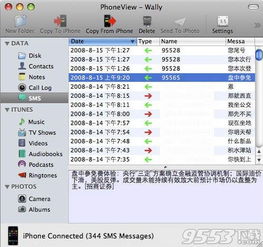
Before diving into the how-to, it’s essential to understand why you might want to view hidden files. Here are a few reasons:
-
Access to system files that can be crucial for troubleshooting and customization.
-
Identify and remove malware or unwanted applications that may be hiding in plain sight.
-
Understand the structure of your file system and how it’s organized.
Enabling Hidden Files Visibility
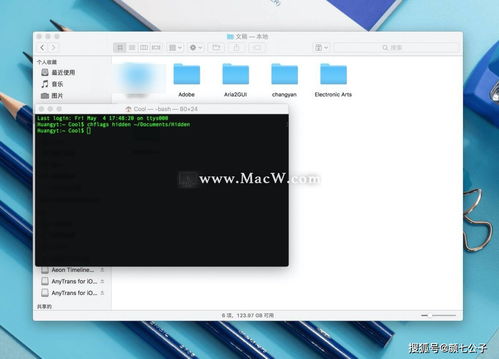
By default, macOS hides certain files and folders to prevent accidental modification or deletion. To view these hidden files, you need to change the visibility settings. Here’s how:
-
Open the Finder and click on “Go” in the menu bar.
-
Hold down the “Option” key on your keyboard. This will reveal the “Library” option in the Go menu.
-
Click on “Library” to access the hidden Library folder.
-
Now, go back to the Finder menu bar and click on “View” > “Show Hidden Files and Folders” (or press “Command + Shift +>.
Once you’ve enabled hidden files visibility, you should see a few new icons in your Finder window, indicating that hidden files are now visible.
Understanding Hidden Files and Folders

Now that you can see hidden files, it’s important to understand what they are and where they come from. Here’s a breakdown of some common hidden files and folders:
| File/Folder | Description |
|---|---|
| .DS_Store | Contains settings and metadata for individual folders. |
| .Trashes | Stores deleted files and folders until they are emptied. |
| Library | Contains user-specific settings, preferences, and resources. |
| System | Contains system files and resources that are crucial for macOS to function properly. |
Using Terminal to View Hidden Files
For those who prefer a more hands-on approach, you can use the Terminal to view hidden files. Here’s how:
-
Open the Terminal application, which can be found in the “Utilities” folder within the “Applications” directory.
-
Use the “ls -a” command to list all files and folders, including hidden ones.
-
Use the “cd” command to navigate to the desired directory and view its contents.
Conclusion
Viewing hidden files on macOS can be a valuable tool for understanding your system’s inner workings and ensuring its security. By following the steps outlined in this guide, you should now be able to view and manage hidden files with confidence. Remember to exercise caution when modifying hidden files, as incorrect changes can lead to system instability.






