
No Permission to Access Resource File: A Detailed Guide
Have you ever encountered the frustrating message “No Permission to Access Resource File” while trying to access a document or a file on your computer? This error can occur for various reasons, and understanding the causes and solutions can help you regain access to your important files. In this article, we will delve into the different aspects of this issue, providing you with a comprehensive guide to resolve the “No Permission to Access Resource File” error.
Understanding the Error
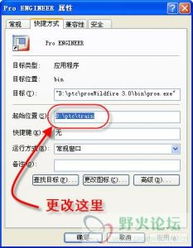
The “No Permission to Access Resource File” error typically occurs when a user attempts to open a file or a folder that they do not have the necessary permissions to access. This can happen due to various reasons, such as incorrect file ownership, group permissions, or security settings.
Here are some common scenarios that can lead to this error:
- File or folder ownership: If the file or folder is owned by another user or a system account, you may not have permission to access it.
- Group permissions: If the file or folder is shared with a specific group, and you are not a member of that group, you may not have permission to access it.
- Security settings: The file or folder may have strict security settings that prevent unauthorized access.
Resolving the Error
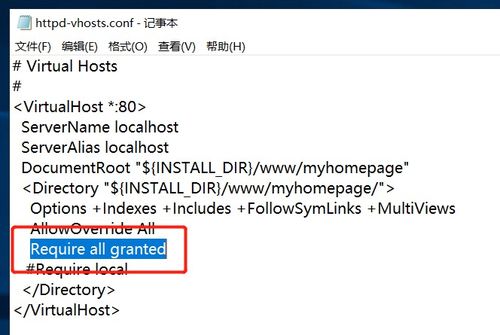
Now that we understand the causes of the “No Permission to Access Resource File” error, let’s explore the different methods to resolve this issue.
Method 1: Take Ownership of the File or Folder

One of the most common reasons for the “No Permission to Access Resource File” error is incorrect file ownership. By taking ownership of the file or folder, you can gain full control over it and grant yourself the necessary permissions.
- Right-click on the file or folder and select “Properties” from the context menu.
- Go to the “Security” tab and click on “Advanced.”
- In the “Advanced Security Settings” window, click on the “Owner” tab.
- Click on “Edit,” and then select your user account from the list of users or groups.
- Check the “Replace owner on subcontainers and objects” and “Replace all child object permissions with inheritable permissions of this object” options.
- Click “Apply” and then “OK” to save the changes.
Method 2: Change Group Permissions
Another common cause of the “No Permission to Access Resource File” error is incorrect group permissions. By changing the group permissions, you can grant yourself or other users the necessary access to the file or folder.
- Right-click on the file or folder and select “Properties” from the context menu.
- Go to the “Security” tab and click on “Edit.”
- In the “Group or user names” list, select the group or user account that needs access to the file or folder.
- Check the appropriate permissions (e.g., Read, Write, Execute) for the selected group or user account.
- Click “Apply” and then “OK” to save the changes.
Method 3: Reset Security Settings
In some cases, the “No Permission to Access Resource File” error may be caused by strict security settings. By resetting the security settings, you can restore the default permissions and potentially resolve the issue.
- Right-click on the file or folder and select “Properties” from the context menu.
- Go to the “Security” tab and click on “Advanced.”
- In the “Advanced Security Settings” window, click on the “Security” tab.
- Check the “Replace all child object permissions with inheritable permissions of this object” option.
- Click “Apply” and then “OK” to save the changes.
Method 4: Use the Command Prompt
For advanced users, using the Command Prompt can be an effective way to resolve the “No Permission to Access Resource File” error. This method involves running specific commands to modify the file or folder permissions.
- Press “Win + X” and select “Command Prompt (Admin)” from the menu.
- Enter the following command to take ownership of the file or folder:
- takeown /




