
Using an Outboard Optical Drive to Burn ISO Files on Linux Mint 24.04
Are you looking to burn ISO files on your Linux Mint 24.04 system using an external optical drive? If so, you’ve come to the right place. In this detailed guide, I’ll walk you through the process step by step, ensuring you have a seamless experience.
Understanding ISO Files

Before we dive into the process, let’s clarify what an ISO file is. An ISO file is an archive file that contains the complete contents of an optical disc, such as a CD or DVD. It can be used to create a bootable disc or to install an operating system.
Checking Your System
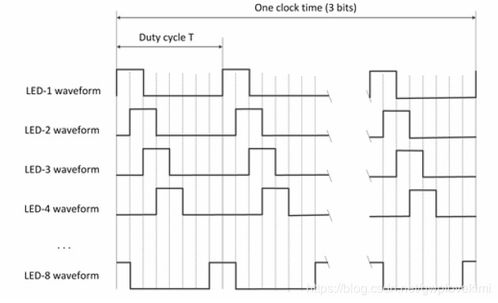
Before you begin, ensure that your Linux Mint 24.04 system recognizes the external optical drive. Connect the drive to your computer and open the File Manager. Navigate to the external drive and check if it appears in the list of available drives.
Installing Necessary Software
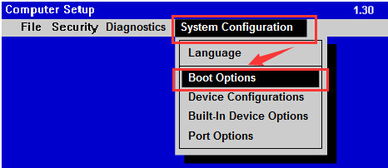
Linux Mint 24.04 comes with a built-in tool called Brasero that can be used to burn ISO files. However, if Brasero is not installed, you can install it using the following steps:
sudo apt updatesudo apt install braseroBurning an ISO File
Now that you have the necessary software installed, let’s proceed with burning an ISO file. Follow these steps:
- Open Brasero by searching for it in the application menu or by typing “brasero” in the terminal.
- In the Brasero window, click on the “Burn” button to start the burning process.
- Select the ISO file you want to burn by clicking on the “Select a Disc Image” button and navigating to the file’s location.
- Choose the external optical drive as the destination for the burn by clicking on the “Select a Device” button and selecting your drive from the list.
- Click on the “Burn” button to start the burning process. The progress will be displayed in the Brasero window.
- Once the burning process is complete, a message will appear indicating that the burn was successful. You can now safely eject the disc from the drive.
Alternative Burning Tools
While Brasero is a great tool for burning ISO files, there are other alternatives available for Linux Mint 24.04. Some popular options include:
| Tool | Description |
|---|---|
| DeepinBurner | A lightweight and user-friendly burning tool with a simple interface. |
| ImgBurn | A Windows-based tool that can be run in Wine on Linux Mint 24.04. |
| Etcher | A cross-platform tool that can be used to flash ISO files to USB drives. |
Conclusion
Burning ISO files on your Linux Mint 24.04 system using an external optical drive is a straightforward process. By following the steps outlined in this guide, you should be able to successfully burn ISO files and create bootable discs. If you encounter any issues, consider trying one of the alternative burning tools mentioned above.




