
Computer Won’t Recognize Raw File System to NTFS: A Comprehensive Guide
Have you ever encountered a situation where your computer fails to recognize a raw file system formatted to NTFS? This can be a frustrating experience, especially when you need to access important data stored on that drive. In this article, I will provide you with a detailed and multi-dimensional introduction to help you understand why this issue occurs and how to resolve it effectively.
Understanding Raw File System and NTFS
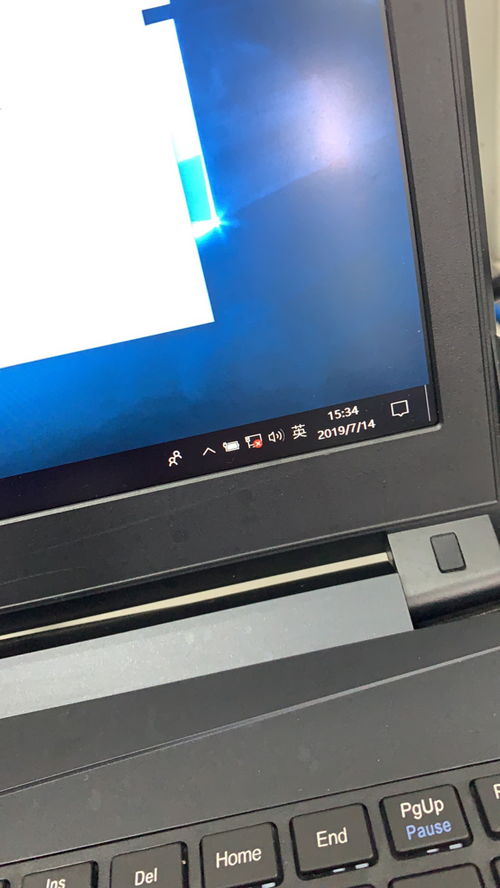
Before diving into the reasons behind the problem, let’s first understand what a raw file system and NTFS are.
A raw file system is a type of file system that does not have a file allocation table or any other file system metadata. This means that the file system is not recognized by the operating system, and therefore, the drive cannot be accessed. On the other hand, NTFS (New Technology File System) is a file system developed by Microsoft that is widely used in Windows operating systems. It provides advanced features such as file and folder permissions, file compression, and encryption.
Common Causes of the Problem
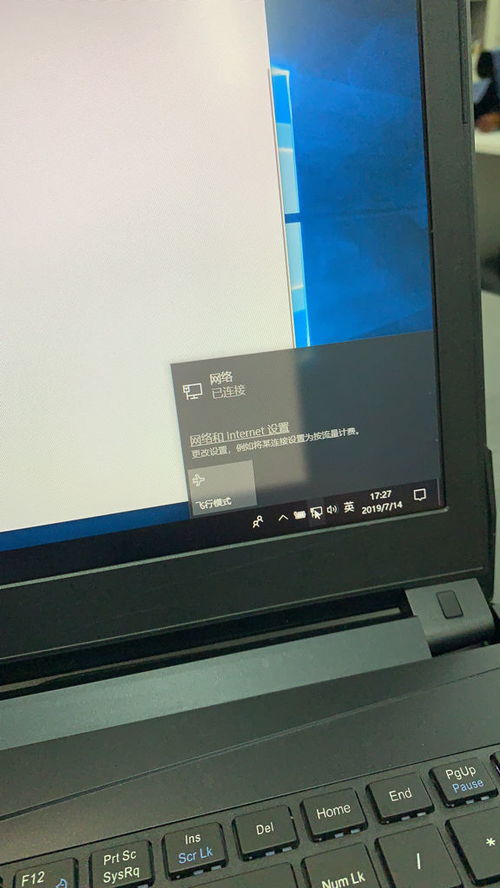
There are several reasons why your computer might not recognize a raw file system formatted to NTFS. Here are some of the most common causes:
-
Drive Partitioning Errors: If the drive was not properly partitioned or the partition table was corrupted, the operating system may not be able to recognize the drive.
-
Drive Formatting Errors: If the drive was not formatted correctly or the formatting process was interrupted, the file system may become raw.
-
Drive Hardware Issues: Physical damage to the drive or its components can cause the file system to become raw.
-
Operating System Issues: Sometimes, the problem may be caused by a corrupted or outdated operating system.
Diagnosing the Problem

Before attempting to resolve the issue, it is important to diagnose the problem accurately. Here are some steps you can follow:
-
Check the Drive Connection: Make sure that the drive is properly connected to your computer. If you are using an external drive, try connecting it to a different USB port or a different computer.
-
Run Disk Check: Use the built-in Disk Check tool in Windows to scan the drive for errors. To do this, right-click on the drive in File Explorer, select Properties, go to the Tools tab, and click on “Check.” Make sure to select “Automatically fix file system errors” and “Scan for and attempt recovery of bad sectors.”
-
Check the Drive’s Health: Use a third-party tool like CrystalDiskInfo to check the health of the drive. This tool can provide you with information about the drive’s SMART status, temperature, and other important metrics.
Resolving the Problem
Once you have diagnosed the problem, you can proceed to resolve it. Here are some possible solutions:
-
Repartition the Drive: If the drive was not properly partitioned, you can use a partitioning tool like EaseUS Partition Master or AOMEI Partition Assistant to create a new partition and format it to NTFS.
-
Format the Drive: If the drive was formatted incorrectly or the formatting process was interrupted, you can use the built-in Format tool in Windows to format the drive to NTFS. To do this, right-click on the drive in File Explorer, select Format, and choose NTFS as the file system.
-
Replace the Drive: If the drive has physical damage or other hardware issues, it may be necessary to replace the drive with a new one.
-
Update the Operating System: If the problem is caused by a corrupted or outdated operating system, you can try updating the operating system to the latest version or performing a clean installation.
Preventing Future Issues
Preventing future issues is just as important as resolving the current problem. Here are some tips to help you avoid similar issues in the future:
-
Regularly Backup Your Data: Regularly backup your important data to an external drive or cloud storage to prevent data loss.
-
Use a




