
How to Prevent Windows from Showing File Extensions
File extensions are a crucial part of your computer’s file management system, as they help identify the type of file and the program that should open it. However, some users prefer not to see these extensions for various reasons, such as aesthetic preferences or to avoid accidentally changing them. In this article, I will guide you through the process of preventing Windows from showing file extensions in a detailed and multi-dimensional way.
Understanding File Extensions
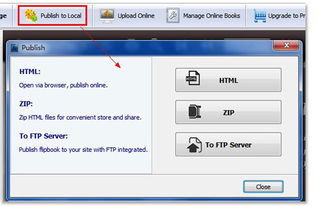
Before diving into the steps to hide file extensions, it’s essential to understand what they are. A file extension is a suffix at the end of a file name that indicates the file type. For example, “.docx” indicates a Microsoft Word document, while “.jpg” indicates an image file. These extensions are used by Windows to determine which program should open a file when you double-click on it.
Why Hide File Extensions?

There are several reasons why you might want to hide file extensions:
-
Aesthetic preferences: Some users find that file extensions clutter the file explorer interface and prefer a cleaner look.
-
Security concerns: Hiding file extensions can prevent malicious software from being easily identified by their file names.
-
Customization: Hiding file extensions can allow you to customize the appearance of your files and folders.
Steps to Hide File Extensions in Windows 10
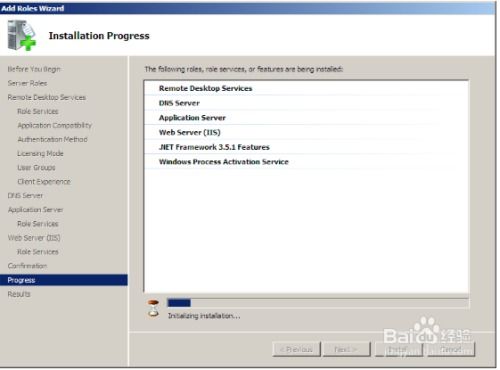
Here’s how to hide file extensions in Windows 10:
-
Open File Explorer by clicking the folder icon on the taskbar or pressing Windows key + E.
-
In the File Explorer window, click on the “View” tab at the top of the ribbon.
-
Look for the “File name extensions” option in the “Show/hide” section. If it’s checked, click on it to uncheck it.
-
Close the File Explorer window.
Using Group Policy Editor
For users with administrative privileges, you can use the Group Policy Editor to hide file extensions for all users on a computer:
-
Press Windows key + R to open the Run dialog box.
-
Type “gpedit.msc” and press Enter to open the Group Policy Editor.
-
Navigate to “User Configuration” > “Administrative Templates” > “Windows Components” > “File Explorer” > “File System” > “Hide File Extensions for Known File Types”.
-
Double-click on the “Hide File Extensions for Known File Types” policy.
-
Set the policy to “Enabled” and click “OK” to save the changes.
Using Registry Editor
Another method to hide file extensions is by using the Registry Editor:
-
Press Windows key + R to open the Run dialog box.
-
Type “regedit” and press Enter to open the Registry Editor.
-
Navigate to “HKEY_CURRENT_USERSoftwareMicrosoftWindowsCurrentVersionExplorerAdvanced” in the left pane.
-
Right-click on the “Advanced” folder and select “New” > “DWORD (32-bit) Value”.
-
Name the new value “HideFileExt” and press Enter.
-
Double-click on the “HideFileExt” value and set its value data to “1” to hide file extensions.
-
Close the Registry Editor and restart your computer for the changes to take effect.
Revealing File Extensions
If you ever want to reveal file extensions again, simply follow the same steps and check the “File name extensions” option in the “View” tab of File Explorer or set the “HideFileExt” value to “0” in the Registry Editor.
Conclusion
Preventing Windows from showing file extensions can be a useful feature for various reasons. By following the steps outlined in this article, you can easily hide or reveal file extensions in Windows 10. Remember to exercise caution when modifying system settings and always back up your



