
Can You Remove Title from Files on Mac?
Managing files on your Mac can sometimes be a daunting task, especially when you have files with titles that you no longer need. Whether it’s for organization purposes or simply to make your files look cleaner, removing titles from files is a task that many Mac users encounter. In this detailed guide, I’ll walk you through various methods to remove titles from files on your Mac, ensuring that you can do it efficiently and effectively.
Using the Finder
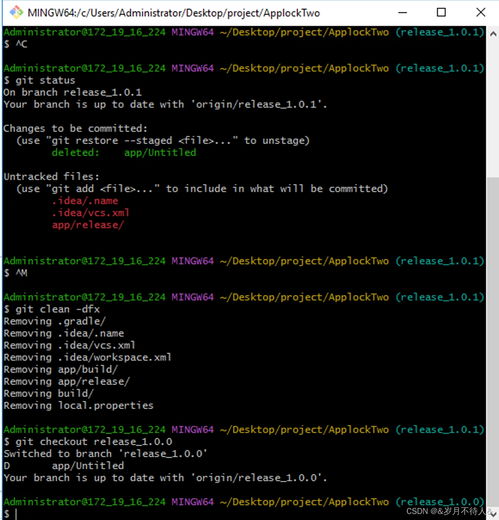
The Finder is the default file manager on your Mac, and it offers a straightforward way to remove titles from files. Here’s how you can do it:
- Open the Finder and navigate to the folder containing the file you want to rename.
- Right-click on the file and select “Get Info” from the context menu.
- In the file info window, you’ll see a field labeled “Name & Extension.” This is where the title is stored.
- Click on the title and press the “Backspace” key on your keyboard until the title is removed.
- Press “Enter” to save the changes.
This method is simple and effective, but it can be time-consuming if you have a large number of files to rename.
Using Automator
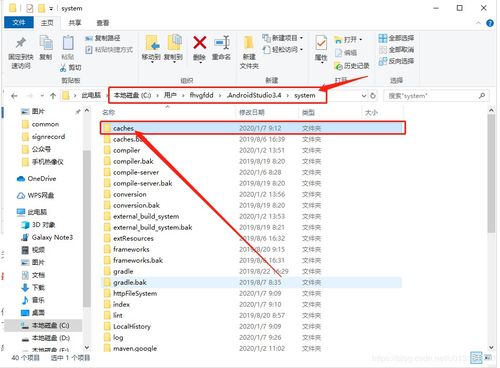
Automator is a powerful automation tool that can help you remove titles from files in bulk. Here’s how to use it:
- Open Automator by searching for it in Spotlight or by navigating to Applications > Automator.
- Select “Application” from the template options on the left.
- In the workflow area, click on “Files and Folders” in the library on the right and drag “Get Selected Files” into the workflow area.
- Click on “Files and Folders” again and drag “Rename Finder Items” into the workflow area.
- Double-click on “Rename Finder Items” and select “Replace Text” from the options.
- In the “Find” field, enter the title you want to remove. In the “With” field, leave it blank.
- Save the workflow as an application by clicking “File” > “Save” and give it a name, such as “Remove Title from Files.” Make sure to check the “Add to Dock” option.
- Drag the files you want to rename into the Automator application you just created.
Automator can save you a significant amount of time when dealing with a large number of files, but it requires some initial setup.
Using Terminal
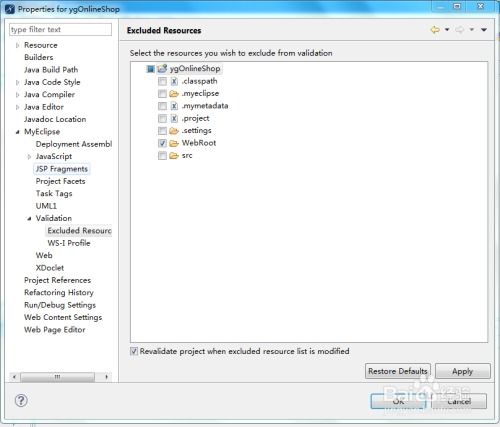
For those who are comfortable with the command line, using Terminal to remove titles from files is a quick and efficient method. Here’s how to do it:
- Open Terminal by searching for it in Spotlight or by navigating to Applications > Utilities > Terminal.
- Use the “find” command to locate the files you want to rename. For example, to find all files in the current directory, you can use the following command:
- Once you have the list of files, you can use the “rename” command to remove the title. For example, to remove the title “Example” from all files in the current directory, you can use the following command:
- Press “Enter” to execute the command. You will be prompted to confirm the changes. Type “y” and press “Enter” to proceed.
find . -type frename 's/Example//g' .txtUsing Terminal is a powerful method, but it requires some knowledge of the command line and can be risky if you’re not careful.
Using Third-Party Software
There are several third-party applications available that can help you remove titles from files on your Mac. Some popular options include:
| Application | Description | Price |
|---|---|---|
| FileRenamer | Simple and user-friendly interface for renaming files in bulk. | $9.99 |
| Renamer | Powerful renaming
Related Stories |




