
Add Custom Image to File Thumbnails in Windows 11
Personalizing your Windows 11 experience can be as simple as adding a custom image to your file thumbnails. This feature not only enhances the visual appeal of your system but also helps in quickly identifying files. In this guide, I’ll walk you through the process of adding a custom image to file thumbnails in Windows 11, ensuring that your files stand out and are easily recognizable.
Understanding File Thumbnails
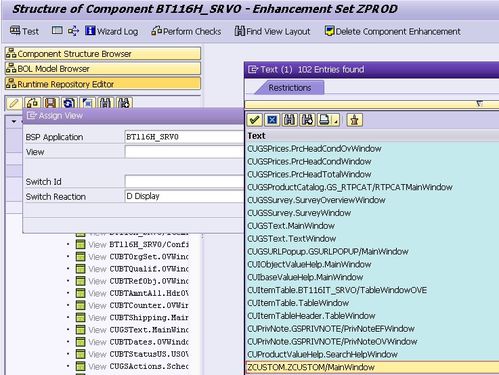
File thumbnails are small, representative images that Windows displays for files and folders. These thumbnails make it easier to navigate through your files, as you can quickly identify the type of content without opening each file. By default, Windows uses generic icons for file types, but you can customize these thumbnails to your liking.
Step-by-Step Guide to Adding a Custom Image to File Thumbnails
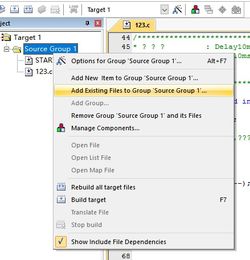
Follow these steps to add a custom image to a file thumbnail in Windows 11:
- Open the file or folder for which you want to add a custom thumbnail.
- Right-click on the file or folder and select “Properties” from the context menu.
- In the Properties window, click on the “Thumbnail” tab.
- Click on the “Change icon” button.
- In the “Change Icon” window, click on the “Browse” button.
- Navigate to the location of the custom image you want to use and select it.
- Click “OK” to apply the changes.
- Close the Properties window.
Once you’ve followed these steps, the custom image will be applied to the file or folder’s thumbnail. You can repeat this process for any other files or folders you want to customize.
Customizing Thumbnails for Multiple Files
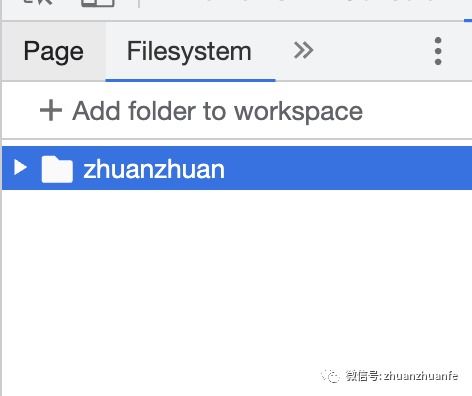
Customizing thumbnails for multiple files can be a bit more challenging, as there isn’t a built-in feature to do this in Windows 11. However, you can use third-party software to achieve this. Here’s a general approach to customizing thumbnails for multiple files:
- Download and install a third-party software that allows you to customize file thumbnails.
- Open the software and select the files or folders you want to customize.
- Choose the custom image you want to use for the thumbnails.
- Apply the changes and save the new thumbnails.
Keep in mind that using third-party software may come with its own set of limitations and risks. Always download and install software from trusted sources to avoid potential security issues.
Best Practices for Custom Thumbnails
When adding a custom image to a file thumbnail, consider the following best practices:
- Image Size: Ensure that the custom image is of appropriate size. A resolution of 128×128 pixels is typically recommended.
- Image Format: Use a common image format like PNG or JPG for the custom image.
- Image Quality: A high-quality image will result in a better-looking thumbnail.
- Relevance: Choose an image that is relevant to the file’s content to make it easier to identify.
Table: Common File Types and Recommended Custom Thumbnails
| File Type | Recommended Custom Thumbnail |
|---|---|
| Document | Document icon with a custom color or design |
| Image | Image of the file’s content or a related image |
| Video | Thumbnail of the video’s first frame or a related image |
| Music | Music note icon with a custom color or design |
| Archive | Archive icon with a custom color or design |
By following these best practices, you can create visually appealing and informative thumbnails for your files and folders in Windows 11.
Conclusion
Adding a custom image to file thumbnails in Windows 11 is




