
Cx File Explorer Doesn’t See My Computer
Are you facing the frustrating issue where Cx File Explorer fails to recognize your computer? This can be a perplexing problem, especially when you’re trying to manage your files efficiently. In this detailed guide, I’ll walk you through various reasons why this might be happening and provide you with practical solutions to fix the issue.
Understanding the Problem
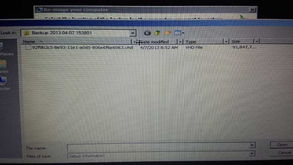
Before diving into the solutions, it’s essential to understand why Cx File Explorer might not see your computer. Here are some common reasons:
| Reason | Description |
|---|---|
| Driver Issues | Outdated or incompatible drivers can prevent your computer from being recognized by Cx File Explorer. |
| Network Configuration | Incorrect network settings or a lack of network connectivity can cause Cx File Explorer to fail to detect your computer. |
| File System Permissions | Insufficient permissions on the file system can prevent Cx File Explorer from accessing your computer’s files. |
| Software Conflicts | Other software installed on your computer might be conflicting with Cx File Explorer, causing it to fail to detect your computer. |
Checking for Driver Issues
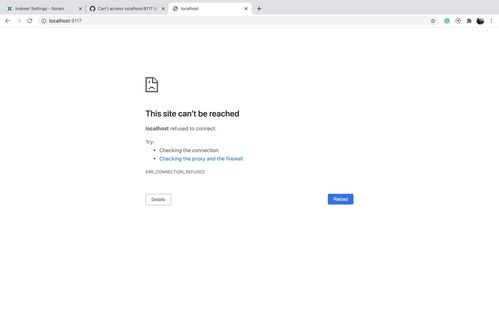
One of the most common reasons for Cx File Explorer not seeing your computer is driver-related issues. Here’s how to check and resolve them:
-
Open Device Manager on your computer. You can do this by searching for “Device Manager” in the Start menu.
-
Expand the “System devices” category and look for any devices with a yellow exclamation mark next to them. These indicate driver issues.
-
Right-click on the problematic device and select “Update driver.” Choose “Search automatically for updated driver software.” If a new driver is found, follow the on-screen instructions to install it.
-
Restart your computer after updating the drivers to ensure the changes take effect.
Checking Network Configuration

Incorrect network settings or a lack of network connectivity can also cause Cx File Explorer to fail to detect your computer. Here’s how to check and resolve network-related issues:
-
Open the Network and Sharing Center by searching for it in the Start menu.
-
Check the network status and connection. If you’re connected to a network, ensure that the connection is stable.
-
Check the network adapter settings. Make sure that the adapter is enabled and configured correctly.
-
Restart your computer and try running Cx File Explorer again.
Checking File System Permissions
Insufficient permissions on the file system can prevent Cx File Explorer from accessing your computer’s files. Here’s how to check and resolve permission-related issues:
-
Right-click on the folder or file you want to access and select “Properties.” Go to the “Security” tab.
-
Check the permissions for your user account. If you don’t have the necessary permissions, click on “Edit” and add the required permissions.
-
Apply the changes and restart Cx File Explorer.
Checking for Software Conflicts
Other software installed on your computer might be conflicting with Cx File Explorer, causing it to fail to detect your computer. Here’s how to check and resolve software conflicts:
-
Temporarily disable or uninstall recently installed software. You can do this by going to the Control Panel and selecting “Programs and Features.” Uninstall the software and restart your computer.




