
Take a Picture, Make a PDF, Store File, and Download: A Comprehensive Guide for iOS Users with SwiftUI
Are you an iOS user looking to take advantage of SwiftUI’s capabilities to capture images, convert them to PDFs, store them locally, and even download them? If so, you’ve come to the right place. This guide will walk you through the entire process, step by step, ensuring that you can achieve these tasks with ease.
Step 1: Capture an Image
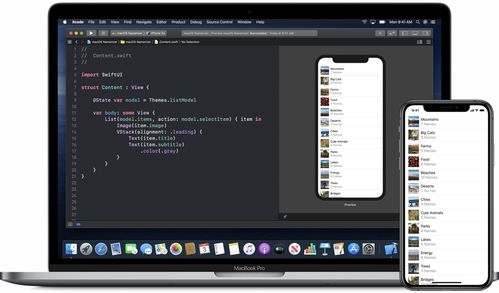
Before you can convert an image to a PDF, you need to capture it. SwiftUI provides a convenient way to do this using the `ImagePicker` view. Here’s how you can set it up:
“`swiftimport SwiftUIstruct ContentView: View { @State private var image: UIImage? var body: some View { NavigationView { VStack { if let image = image { Image(uiImage: image) .resizable() .scaledToFill() .frame(width: 200, height: 200) } else { Text(“No image selected”) } Button(action: selectImage) { Text(“Select Image”) } } } } func selectImage() { let imagePicker = UIImagePickerController() imagePicker.sourceType = .photoLibrary imagePicker.delegate = self present(imagePicker, animated: true) }}extension ContentView: UIImagePickerControllerDelegate, UINavigationControllerDelegate { func imagePickerController(_ picker: UIImagePickerController, didFinishPickingMediaWithInfo info: [UIImagePickerController.InfoKey : Any]) { guard let image = info[.originalImage] as? UIImage else { return } self.image = image picker.dismiss(animated: true) }}“`
Step 2: Convert the Image to a PDF
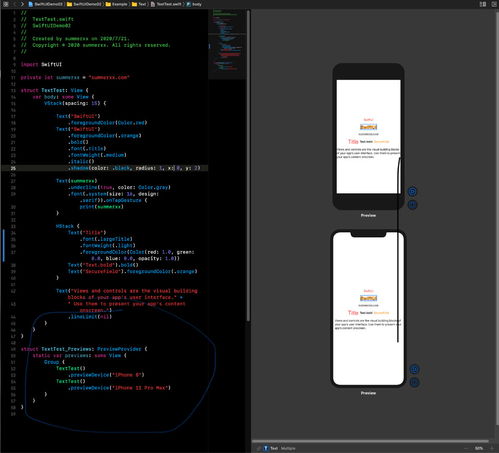
Once you have an image, you can convert it to a PDF using the `PDFDocument` and `PDFPage` classes. Here’s an example of how to do this:
“`swiftimport UIKitfunc convertImageToPDF(image: UIImage) -> Data? { let pdfData = NSMutableData() UIGraphicsBeginPDFContextToData(&pdfData, CGRect.zero, nil) UIGraphicsBeginPDFPage() let pdfRect = UIGraphicsGetPDFContextBounds() image.draw(in: CGRect(x: 0, y: 0, width: pdfRect.width, height: pdfRect.height)) UIGraphicsEndPDFContext() return pdfData as Data}“`
Step 3: Store the PDF Locally
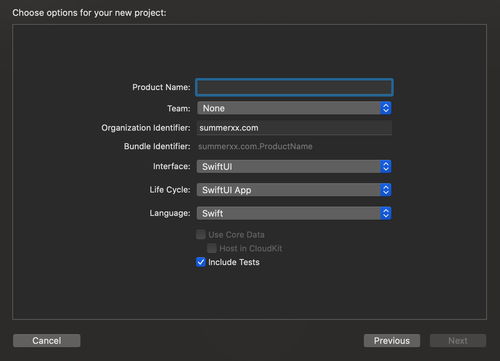
After converting the image to a PDF, you may want to store it locally on the device. You can use the `FileManager` class to do this. Here’s an example of how to save the PDF to a file:
“`swiftimport Foundationfunc savePDF(pdfData: Data, to fileName: String) { let fileManager = FileManager.default let documentsURL = fileManager.urls(for: .documentDirectory, in: .userDomainMask)[0] let fileURL = documentsURL.appendingPathComponent(fileName) do { try pdfData.write(to: fileURL) } catch { print(“Error saving PDF: (error)”) }}“`
Step 4: Download the PDF
Finally, if you want to download the PDF to a server or share it with others, you can use the `URLSession` class to perform a network request. Here’s an example of how to download a PDF from a URL:
“`swiftimport Foundationfunc downloadPDF(from url: URL, completion: @escaping (Data?) -> Void) { let task = URLSession.shared.dataTask(with: url) { data, response, error in if let error = error { print(“Error downloading PDF: (error)”) completion(nil) return } guard let data = data else { print(“No data received from server”) completion(nil) return } completion(data) } task.resume()}“`
With these steps, you can now capture an image, convert it to a PDF, store it locally, and even download it. This guide provides a comprehensive overview of the process, ensuring that you can achieve these tasks with ease using SwiftUI on iOS.




