
Why Is Notepad Not Loading Global Properties File?
Are you encountering issues with Notepad not loading your global properties file? This can be a frustrating problem, especially when you rely on this file for your daily tasks. In this detailed guide, I will explore the possible reasons behind this issue and provide you with solutions to fix it. Let’s dive in.
Understanding the Global Properties File

The global properties file is a crucial component for Notepad users, especially those who work with multiple text files. It contains settings and configurations that can be applied to all text files opened in Notepad. This file is usually named “notepad.properties” and is located in the Notepad folder on your computer.
Common Causes of the Issue
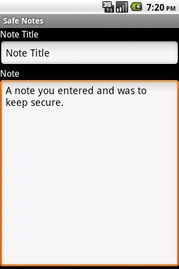
There are several reasons why Notepad might not load your global properties file. Here are some of the most common causes:
| Reason | Description |
|---|---|
| Corrupted Properties File | The global properties file might have become corrupted, preventing Notepad from reading it. |
| Missing Properties File | The global properties file might have been accidentally deleted or moved to a different location. |
| Notepad Configuration | Notepad might not be configured to load the global properties file. |
| System Issues | There might be underlying system issues that are causing Notepad to fail in loading the properties file. |
Checking for Corrupted Properties File

One of the most common reasons for Notepad not loading the global properties file is a corrupted file. To check for a corrupted properties file, follow these steps:
- Open the Notepad folder on your computer.
- Locate the “notepad.properties” file.
- Right-click on the file and select “Properties” from the context menu.
- Go to the “Previous Versions” tab.
- If there are any previous versions of the file available, select one and click “Restore” to recover a non-corrupted version of the file.
Restoring the Missing Properties File
If the global properties file is missing, you can try restoring it from a backup or by creating a new one. Here’s how to do it:
- Check if you have a backup of the “notepad.properties” file. If you do, restore it to the Notepad folder.
- If you don’t have a backup, you can create a new “notepad.properties” file by following these steps:
- Open Notepad and create a new text file.
- Save the file as “notepad.properties” in the Notepad folder.
- Close Notepad and try opening a text file to see if the global properties file is now being loaded.
Checking Notepad Configuration
It’s possible that Notepad is not configured to load the global properties file. To check the configuration, follow these steps:
- Open Notepad and click on “File” in the menu bar.
- Select “Options” from the dropdown menu.
- Go to the “View” tab.
- Check the box next to “File name extensions” and click “OK” to save the changes.
- Now, when you open a text file, Notepad should load the global properties file.
Addressing System Issues
If the above steps don’t resolve the issue, there might be underlying system issues causing Notepad to fail in loading the properties file. Here are some general troubleshooting steps you can try:
- Run the System File Checker tool to scan and repair corrupted system files.
- Update your operating system to the latest version.
- Check for any malware or viruses on your computer and remove them.



