
Understanding the Basics
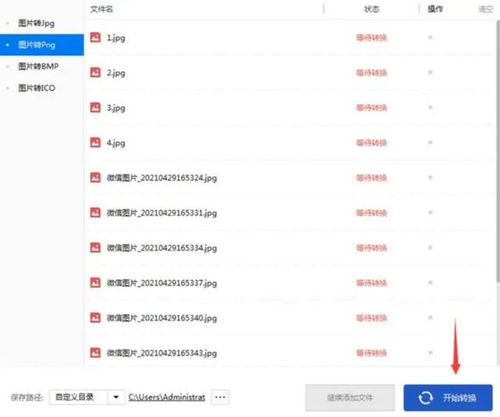 Formatting your Windows PC is a crucial step to ensure optimal performance and a clean, organized system. Whether you’re dealing with a new installation or an old, cluttered machine, here’s a detailed guide to help you through the process while keeping your files safe and accessible.
Formatting your Windows PC is a crucial step to ensure optimal performance and a clean, organized system. Whether you’re dealing with a new installation or an old, cluttered machine, here’s a detailed guide to help you through the process while keeping your files safe and accessible.
Before diving into the formatting process, it’s essential to back up your files. This ensures that you don’t lose any important data during the process. Use an external hard drive, USB flash drive, or cloud storage services like Google Drive or Dropbox to store your files securely.
Creating a System Image
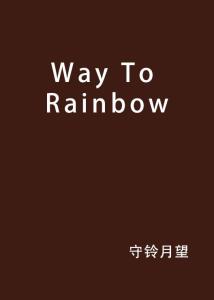 Creating a system image is a smart move, especially if you’re formatting your PC for the first time. A system image is a complete copy of your system, including the operating system, programs, and all your files. This allows you to restore your PC to its previous state if anything goes wrong during the formatting process.
Creating a system image is a smart move, especially if you’re formatting your PC for the first time. A system image is a complete copy of your system, including the operating system, programs, and all your files. This allows you to restore your PC to its previous state if anything goes wrong during the formatting process.
Here’s how to create a system image:
- Open the Control Panel and search for “Backup and Restore.” Click on the “Create a system image” option.
- Select the location where you want to save the system image, such as an external hard drive or network location.
- Choose the drives you want to include in the system image, and click “Next.”
- Review your selections and click “Start backup” to begin the process.
Formatting Your PC
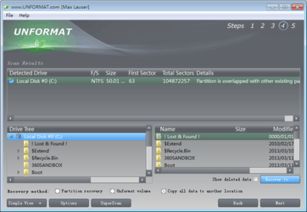 Once you have your system image and backups ready, you can proceed with formatting your PC. Here’s a step-by-step guide to help you through the process:
Once you have your system image and backups ready, you can proceed with formatting your PC. Here’s a step-by-step guide to help you through the process:
1. Restart your PC and enter the BIOS or UEFI setup by pressing the appropriate key (usually F2, F10, or DEL) during the boot process.
2. In the BIOS or UEFI setup, navigate to the “Boot” or “Boot Options” section and change the boot order to prioritize the installation media (CD/DVD or USB drive).
3. Insert the Windows installation media and restart your PC.
4. Follow the on-screen instructions to install Windows. When prompted, select the option to “Custom: Install Windows only (advanced).” This will allow you to format your PC.
5. Choose the drive where you want to install Windows and click “Next.” If you have multiple drives, make sure to select the correct one.
6. Click “Format” to erase all data on the selected drive. This will format the drive and prepare it for the new installation.
7. Continue with the installation process, and once Windows is installed, you can restore your files from the backups or system image.
Restoring Your Files
After formatting your PC and installing Windows, it’s time to restore your files. Here’s how to do it:
1. If you used an external hard drive or USB flash drive for backups, simply plug it into your PC and copy the files back to their original locations.
2. If you used cloud storage services like Google Drive or Dropbox, sign in to your account and download the files to your PC.
3. If you created a system image, use the “System Restore” feature to restore your PC to the state before formatting. This can be found in the Control Panel under “System and Security” > “System” > “System Restore.” Follow the on-screen instructions to restore your PC.
Additional Tips
Here are some additional tips to help you format your Windows PC and keep your files safe:
| Tip | Description |
|---|---|
| Use a USB drive or external hard drive for backups | This ensures that your backups are not stored on the same drive as your PC, reducing the risk of data loss. |
| Regularly update your backups | Keep your backups up to date to ensure that you have the latest versions of your files. |
| Use a password to protect your backups | This adds an extra layer of security to your backups, preventing unauthorized access. |
Formatting your Windows PC can be a daunting task, but with the right approach and tools, you can ensure that your files are safe and your system is running smoothly. By following this guide, you’ll be well on your way to a clean,




