
How to Add a Prompt .WAV File to 3CX: A Detailed Guide for Users
Adding a prompt .WAV file to your 3CX system can greatly enhance the user experience by providing a personalized touch to your call handling process. Whether you want to greet callers with a custom message or guide them through your IVR menu, this guide will walk you through the process step by step.
Understanding the Basics
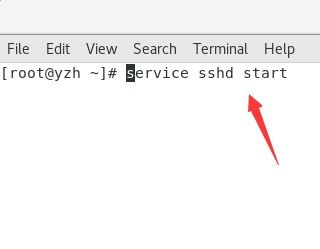
Before diving into the specifics of adding a prompt .WAV file, it’s important to understand the basics of 3CX and how it handles audio files.
| Aspect | Description |
|---|---|
| 3CX | 3CX is a software-based PBX system that allows businesses to manage their phone calls and voicemail through a user-friendly interface. |
| Audio Files | 3CX supports various audio file formats, including WAV, MP3, and FLAC. WAV files are commonly used for voice prompts due to their high-quality audio. |
| Prompt .WAV File | This is a custom audio file that you can upload to 3CX to play as a greeting or during specific call handling scenarios. |
Locating the Prompt .WAV File
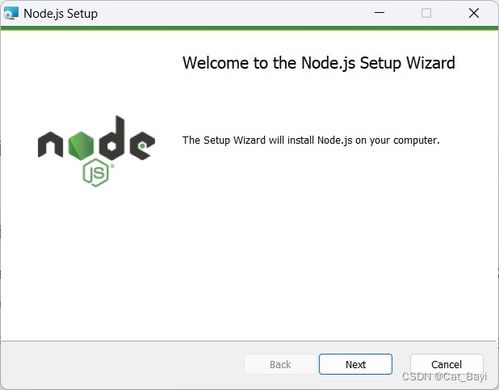
Before you can add the prompt .WAV file to 3CX, you need to locate the file on your computer. Here’s how to do it:
- Open the file explorer on your computer.
- Navigate to the folder where you saved the prompt .WAV file.
- Right-click on the file and select “Properties” to verify that it is indeed a WAV file.
Accessing the 3CX Management Console
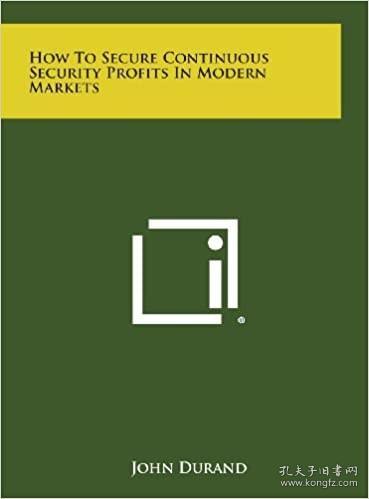
Once you have your prompt .WAV file ready, you need to access the 3CX Management Console. Here’s how to do it:
- Open your web browser and enter the IP address or domain name of your 3CX server.
- Log in with your credentials.
- Click on the “Extensions” tab to view and manage your extensions.
Adding the Prompt .WAV File
Now that you have access to the 3CX Management Console, you can proceed to add the prompt .WAV file:
- Click on the “Extensions” tab and select the extension you want to assign the prompt to.
- Under the “General” section, click on the “Edit” button next to the “Greeting” field.
- In the “Greeting” window, click on the “Upload” button to select your prompt .WAV file.
- Choose the file from the file explorer and click “Open” to upload it.
- Once the file is uploaded, you can preview it by clicking the “Play” button.
- Click “OK” to save the changes.
Testing the Prompt
After adding the prompt .WAV file, it’s important to test it to ensure that it plays correctly during calls. Here’s how to do it:
- Make a test call to the extension you assigned the prompt to.
- Listen to the greeting to ensure that the prompt .WAV file plays as expected.
- If the prompt plays correctly, you can proceed to use it in your live environment.
- If there are any issues, double-check the file format and ensure that the file is not corrupted.
Customizing the Prompt
Once you have the prompt .WAV file working, you may want to customize it further. Here are some tips:
- Consider recording a message that is clear and concise.
- Use a professional voice or record the message yourself if you have a good speaking voice.
- Keep the background noise to a minimum to ensure clarity.
- Test the prompt in different environments to ensure it works well for all callers.



