
Reduce JPEG File Size: A Comprehensive Guide for You
Managing the size of your JPEG files is crucial, especially when you’re dealing with limited storage space or need to upload images quickly. In this detailed guide, I’ll walk you through various methods to reduce the file size of your JPEG images without compromising on quality. Let’s dive in!
Understanding JPEG Compression
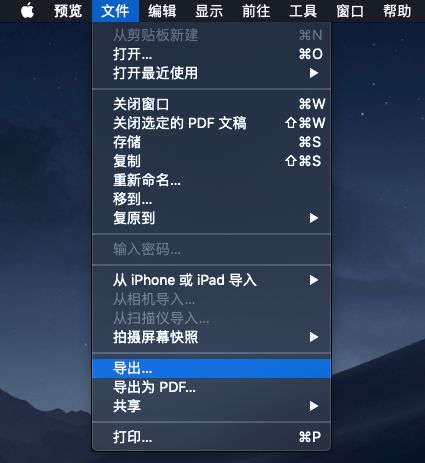
Before we get into the nitty-gritty of reducing file size, it’s essential to understand how JPEG compression works. JPEG, or Joint Photographic Experts Group, is a widely used image format that employs lossy compression to reduce file size. This means that some image data is discarded during the compression process, which can lead to a slight loss in quality. However, the compression algorithm is designed to minimize this loss, making JPEG an excellent choice for photographs and other complex images.
1. Adjusting Image Resolution
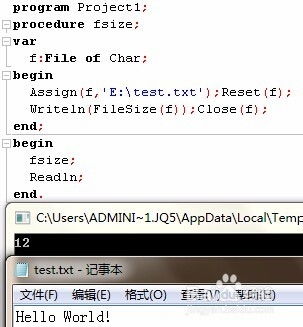
One of the most straightforward ways to reduce the file size of a JPEG image is by adjusting its resolution. Resolution refers to the number of pixels in an image, and a higher resolution means more detail. By lowering the resolution, you’re essentially reducing the number of pixels, which in turn reduces the file size. Here’s how to do it:
- Open the image in an image editing software like Adobe Photoshop or GIMP.
- Go to the ‘Image’ menu and select ‘Image Size’ or ‘Resize’ (the exact wording may vary depending on the software).
- Enter the desired resolution. A common resolution for web use is 72 pixels per inch (PPI) for width and height.
- Check the ‘Resample Image’ box and choose ‘Bicubic Sharper (ReSample)’ or a similar high-quality resampling algorithm.
- Click ‘OK’ to apply the changes.
2. Adjusting Image Quality
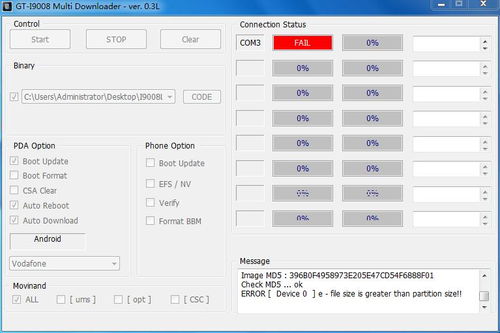
Another method to reduce file size is by adjusting the image quality. JPEG files have a quality setting that ranges from 0 (lowest quality) to 100 (highest quality). Lowering the quality setting will reduce the file size, but it may also result in a noticeable loss of detail and color accuracy. Here’s how to adjust the quality:
- Open the image in an image editing software.
- Go to the ‘File’ menu and select ‘Save As’ or ‘Export’ (the exact wording may vary depending on the software).
- In the ‘Save As’ or ‘Export’ dialog box, choose ‘JPEG’ as the file format.
- Adjust the quality slider to the desired level. A setting between 60 and 80 is often a good balance between file size and quality.
- Click ‘Save’ to apply the changes.
3. Using Online Tools
There are numerous online tools available that can help you reduce the file size of your JPEG images. These tools are convenient, as they don’t require any software installation. Some popular online tools include TinyPNG, JPEGmini, and Compressor.io. Here’s how to use TinyPNG as an example:
- Visit the TinyPNG website (https://tinypng.com/).
- Click the ‘Upload PNG or JPEG’ button and select the image you want to compress.
- Wait for the tool to process the image. TinyPNG will automatically adjust the quality to reduce the file size.
- Download the compressed image to your computer.
4. Using Command Line Tools
For those who prefer using the command line, there are several tools available to reduce the file size of JPEG images. One such tool is ImageMagick, a powerful command-line image processing tool. Here’s how to use ImageMagick to reduce the file size of a JPEG image:
- Install ImageMagick on your computer. You can download it from the official website (https://imagemagick.org/script/download.php).
- Open a command prompt or terminal.
- Use the following command to reduce the file size of a JPEG image:
convert input.jpg -quality 80 output.jpg- Replace ‘input.jpg’ with the name of your image and ‘output.jpg’ with the desired output file name.
- The ‘-quality 80’ parameter sets the image quality to 80. You can adjust this value to achieve the desired



