
Repair Corrupted Excel File: A Comprehensive Guide
Excel, the go-to spreadsheet software for millions of users worldwide, is known for its robustness and reliability. However, even the most reliable software can encounter issues, and one of the most common problems is a corrupted Excel file. If you find yourself in this situation, don’t worry; there are several methods you can use to repair your corrupted Excel file. In this article, we will explore various techniques to help you restore your data and get back to work.
Understanding Excel File Corruption
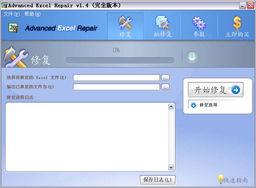
Before diving into the repair methods, it’s essential to understand what causes Excel file corruption. File corruption can occur due to various reasons, such as power outages, software errors, virus infections, or hardware failures. When an Excel file becomes corrupted, it may become unreadable, and you may encounter errors like “File not found” or “Invalid format” when trying to open it.
Excel file corruption can be classified into two types: minor and severe. Minor corruption may result in minor errors, such as formulas not working correctly, while severe corruption can render the entire file unusable.
Method 1: Open and Repair
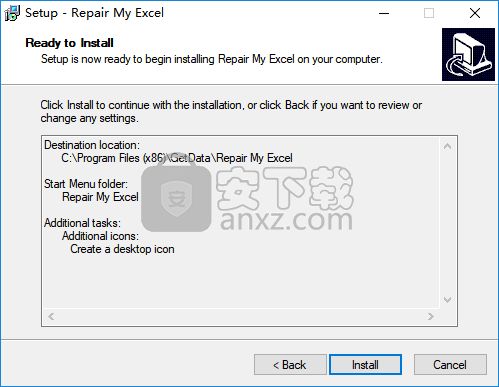
One of the simplest ways to repair a corrupted Excel file is by using the “Open and Repair” feature. This feature is built into Excel and can help fix minor corruption issues.
- Open Excel and click on “File” in the top-left corner.
- Select “Open” and navigate to the corrupted Excel file.
- Instead of double-clicking the file, click on the “Open” button on the bottom right corner of the dialog box.
- In the “Open” dialog box, click on “Repair” and wait for the process to complete.
- Once the repair is complete, you can open the file and check if the corruption has been resolved.
Method 2: Use the “Recover Text from Any File” Tool
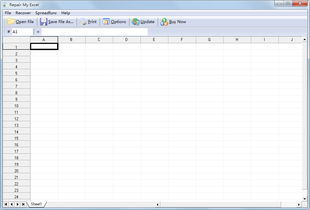
If the “Open and Repair” feature doesn’t work, you can try using the “Recover Text from Any File” tool, which is available in the Windows operating system.
- Open the corrupted Excel file in Notepad or any other plain text editor.
- Copy the contents of the file.
- Open the “Recover Text from Any File” tool by searching for it in the Windows search bar.
- Paste the contents of the file into the tool.
- Select the “Text” format and click on “Next” to start the recovery process.
- Save the recovered text to a new file and open it in Excel to check if the data has been restored.
Method 3: Use a Third-Party Excel Repair Tool
There are several third-party Excel repair tools available that can help you recover data from severely corrupted Excel files. Some popular options include:
| Tool | Description |
|---|---|
| Excel Repair Kit | Supports repair of corrupted Excel files from various versions of Excel, including .xlsx, .xls, and .xlsm. |
| Kernel for Excel | Can recover data from severely corrupted Excel files and supports batch processing. |
| Stellar Phoenix Excel Repair | Supports repair of corrupted Excel files from various versions of Excel and offers a preview feature to view the recovered data before saving. |
To use a third-party Excel repair tool, follow these steps:
- Download and install the chosen repair tool.
- Open the corrupted Excel file using the tool.
- Select the desired recovery options and start the repair process.
- Preview the recovered data and save it to a new file.
Method 4: Use the “Previous Versions” Feature
If you have enabled the “Previous Versions” feature on your computer, you can use it to restore a previous version of your corrupted Excel file.
- Right-click on the corrupted Excel file and select “Properties” from the context menu.
- Go to the






