
How to Remove a File in Linux: A Comprehensive Guide
Managing files in Linux is an essential skill for any user, whether you’re a beginner or a seasoned pro. One of the fundamental tasks in file management is removing files that are no longer needed. This guide will walk you through the process of deleting files in Linux, covering various methods and considerations to ensure you can do it safely and efficiently.
Understanding File Deletion in Linux
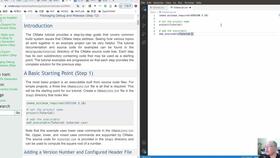
Before diving into the deletion methods, it’s important to understand the concept of file deletion in Linux. When you delete a file, it doesn’t immediately vanish from your system. Instead, the space it occupied is marked as available for reuse. This means that the file can be recovered using data recovery tools until the space is overwritten by new data.
Using the rm Command
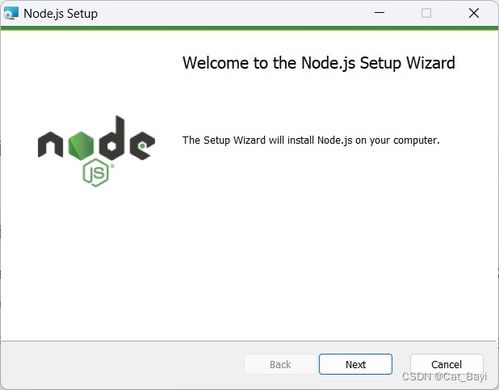
The most common and straightforward way to delete files in Linux is by using the `rm` command. Here’s how to use it:
- Open your terminal.
- Type `rm` followed by the file path. For example, `rm /path/to/file.txt`.
- Press Enter to execute the command.
Remember that the `rm` command is irreversible. Once you delete a file using `rm`, it’s gone forever. To avoid accidental deletions, you can use the `-i` option, which prompts you for confirmation before deleting the file:
rm -i /path/to/file.txtUsing the shred Command
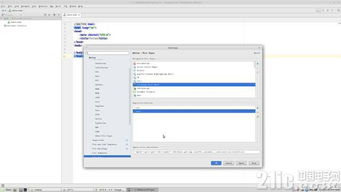
The `shred` command is used to securely delete files by overwriting the contents with random data multiple times. This makes it nearly impossible to recover the original file. Here’s how to use it:
- Open your terminal.
- Type `shred` followed by the file path. For example, `shred /path/to/file.txt`.
- Press Enter to execute the command.
For more advanced options, you can use the `-u` flag to delete the file after overwriting, and the `-v` flag to display verbose output:
shred -u -v /path/to/file.txtUsing the rm Command with Wildcards
The `rm` command can also be used with wildcards to delete multiple files at once. Wildcards allow you to specify patterns for files, making it easier to delete groups of files. Here are some examples:
- Delete all files in the current directory: `rm `
- Delete all `.txt` files in the current directory: `rm .txt`
- Delete all files in the `/path/to/directory` directory: `rm /path/to/directory/`
Be cautious when using wildcards, as they can delete more files than intended. Always double-check the pattern before executing the command.
Using the rm Command with the -r Option
The `-r` option allows you to recursively delete files and directories. This is particularly useful when you want to delete an entire directory tree. Here’s how to use it:
- Open your terminal.
- Type `rm -r` followed by the directory path. For example, `rm -r /path/to/directory`.
- Press Enter to execute the command.
As with the `rm` command without the `-r` option, be cautious when using `-r`. Double-check the directory path to avoid deleting important files or directories.
Using the trash Command
The `trash` command is a more user-friendly alternative to `rm`. It moves files to the trash instead of deleting them immediately. This allows you to recover deleted files if needed. Here’s how to use it:
- Open your terminal.
- Type `trash` followed by the file path. For example, `trash /path/to/file.txt`.
- Press Enter to execute the command.
Files deleted using `trash` can be recovered by opening the trash application or using the `mlocate` command. To empty the trash, use the `–empty` option:
trash --emptyUsing the rm Command with the -f Option
The `-f` option forces the





