
Microsoft Software Download USB File Transfer: A Comprehensive Guide
Are you looking to transfer files from your computer to a USB drive using Microsoft software? If so, you’ve come to the right place. This guide will walk you through the process step by step, ensuring a smooth and efficient transfer of your files.
Understanding the Process
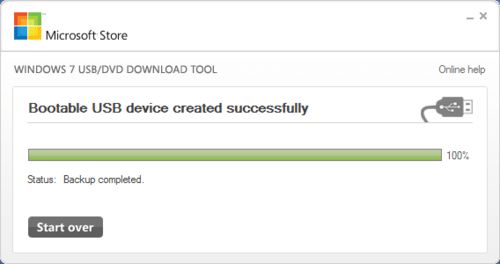
Before diving into the specifics of the transfer process, it’s important to understand the basics. When you transfer files from your computer to a USB drive, you are essentially copying the files from one storage device to another. This can be done using various methods, but one of the most common and straightforward ways is through Microsoft software.
Choosing the Right Software
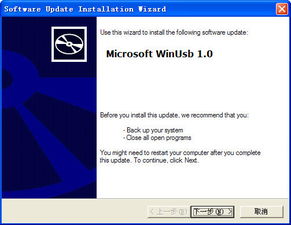
There are several Microsoft software options available for transferring files to a USB drive. The most commonly used ones include Windows Explorer, File Explorer, and PowerShell. Each of these tools has its own set of features and capabilities, so it’s important to choose the one that best suits your needs.
| Software | Features | Best for |
|---|---|---|
| Windows Explorer | Simple and intuitive interface, drag-and-drop functionality | Users who prefer a straightforward approach |
| File Explorer | Enhanced search capabilities, file preview | Users who need advanced file management features |
| PowerShell | Scripting capabilities, advanced file management | Power users and IT professionals |
Step-by-Step Guide to Transferring Files Using Windows Explorer
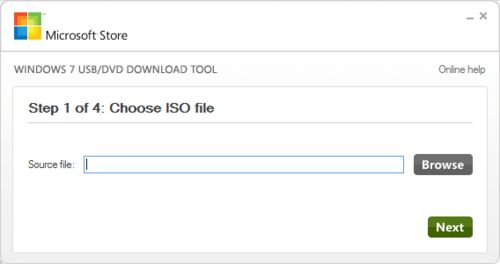
Windows Explorer is a popular choice for transferring files to a USB drive due to its simplicity and ease of use. Here’s how to do it:
- Insert your USB drive into your computer’s USB port.
- Open Windows Explorer by clicking on the folder icon in the taskbar or by pressing the Windows key + E.
- In the left pane, you should see your USB drive listed under “This PC” or “Devices and Drives”. Double-click on it to open the drive.
- In the right pane, navigate to the folder on your computer that contains the files you want to transfer.
- Click and drag the files from the source folder to the USB drive folder.
- Release the mouse button to drop the files into the USB drive folder.
- Wait for the transfer to complete. You can see the progress in the bottom-right corner of the screen.
- Once the transfer is complete, safely eject the USB drive by clicking on the “Safely Remove Hardware” icon in the system tray and selecting your USB drive.
Step-by-Step Guide to Transferring Files Using File Explorer
File Explorer offers more advanced features than Windows Explorer, making it a good choice for users who need more control over their file transfers. Here’s how to use it:
- Insert your USB drive into your computer’s USB port.
- Open File Explorer by clicking on the folder icon in the taskbar or by pressing the Windows key + E.
- In the left pane, navigate to the folder on your computer that contains the files you want to transfer.
- Right-click on the folder and select “Send to” from the context menu.
- Choose your USB drive from the list of available options.
- Wait for the transfer to complete. You can see the progress in the bottom-right corner of the screen.
- Once the transfer is complete, safely eject the USB drive by clicking on the “Safely Remove Hardware” icon in the system tray and selecting your USB drive.
Step-by-Step Guide to Transferring Files Using PowerShell
PowerShell is a powerful command-line tool that can be used for a variety of tasks, including file transfers. Here’s how to use it:
- Open PowerShell by searching for “PowerShell” in the Start menu and selecting the “Windows PowerShell” app.
- Enter the following command to list the contents of your USB






