
Miss the Sinf File and Browser Tab in Outlook 2013 Advanced Settings: A Detailed Guide
Are you struggling to find the Sinf file and browser tab in Outlook 2013? Do you wish to customize your email experience by accessing these advanced settings? Look no further! This comprehensive guide will walk you through the process of locating and utilizing the Sinf file and browser tab in Outlook 2013’s advanced settings. Let’s dive in!
Understanding the Sinf File
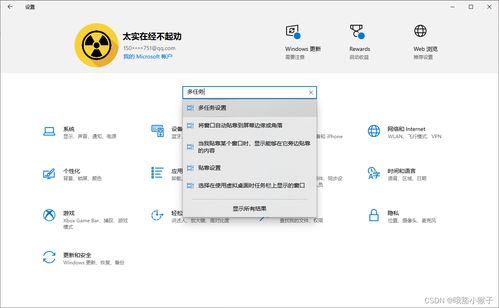
The Sinf file, short for Sinf File, is a crucial component in Outlook 2013 that stores information about your email accounts, contacts, and other settings. It is essential for the proper functioning of your email client. By accessing the Sinf file, you can modify various aspects of your Outlook experience.
Locating the Sinf File
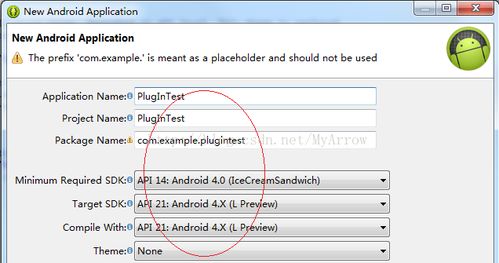
1. Open Outlook 2013 on your computer.
2. Click on the “File” tab located at the top-left corner of the application.
3. In the left-hand pane, select “Options” to open the Outlook Options dialog box.
4. Within the Outlook Options dialog box, navigate to the “Advanced” tab.
5. Look for the “Data Files” section and click on “Data Files…” to open the Import and Export Wizard.
6. In the Import and Export Wizard, select “Open Outlook Data File” and click “Next” to proceed.
7. Browse to the location where your Sinf file is stored. By default, it is usually found in the following path: C:UsersYourUsernameAppDataLocalMicrosoftOutlook.
8. Select the Sinf file and click “Open” to access its contents.
Exploring the Browser Tab
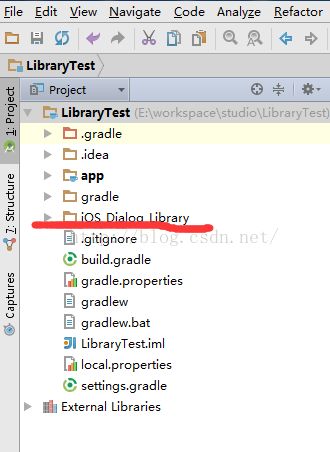
The browser tab in Outlook 2013 allows you to access web-based email accounts, such as Gmail or Yahoo Mail, directly from within the application. Here’s how you can find and utilize the browser tab:
1. Open Outlook 2013 and click on the “File” tab.
2. In the left-hand pane, select “Account Settings” and then click on “Account Settings…” to open the Account Settings dialog box.
3. Within the Account Settings dialog box, choose the “Email” tab.
4. Click on “New” to add a new email account.
5. Select “Manual setup or additional server types” and click “Next” to proceed.
6. Choose “Internet E-mail” and click “Next” to continue.
7. Fill in the required information, such as your name, email address, and password. Make sure to select the appropriate account type (IMAP or POP3) based on your email provider.
8. Click “Next” to configure the incoming and outgoing server settings.
9. In the “Outgoing Mail (SMTP)” section, enter the SMTP server address provided by your email provider.
10. Click “Next” to review your settings and then click “Finish” to complete the setup.
Customizing Your Outlook Experience
Once you have located the Sinf file and accessed the browser tab, you can customize your Outlook experience in several ways:
1. Modify email account settings: Open the Sinf file and navigate to the “Accounts” section. Here, you can edit various settings, such as email addresses, passwords, and server information.
2. Customize folder organization: Within the Sinf file, you can create, rename, and delete folders to better organize your emails.
3. Adjust email display preferences: Modify the Sinf file to change the font size, color, and other display settings for your emails.
4. Enable or disable features: Explore the Sinf file to enable or disable specific features, such as read receipts, email signatures, and automatic replies.
5. Customize the browser tab: Within the browser tab, you can add, remove, or rearrange web-based email accounts to suit your needs.
Conclusion
By following this detailed guide, you should now be able to locate and utilize the Sinf file and browser tab in Outlook 2013’s advanced settings. Take advantage of these features to customize your email experience and enhance your productivity. Happy email management!



