
Dealing with the VS Code “Optional File Not Found” Error: A Comprehensive Guide
Are you encountering the pesky “Optional File Not Found” error in Visual Studio Code (VS Code)? This issue can be quite frustrating, especially when you’re in the middle of a coding project. But fear not, as I’m here to guide you through the intricacies of this error and provide you with a multi-dimensional approach to resolving it.
Understanding the Error
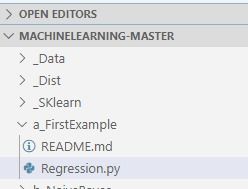
The “Optional File Not Found” error in VS Code typically occurs when the editor is unable to locate a file that is supposed to be part of your project. This can be due to various reasons, such as incorrect file paths, missing files, or issues with the project configuration.
Diagnosing the Issue
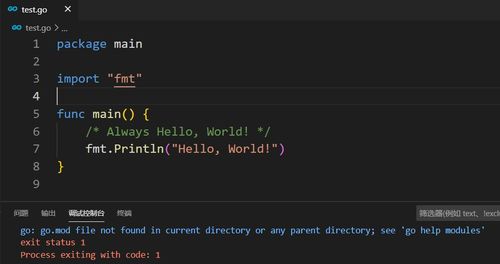
Before diving into the solutions, it’s essential to understand the root cause of the problem. Here are some common reasons why you might encounter this error:
-
Incorrect file path in the project configuration.
-
Missing files from the project directory.
-
Corrupted project settings.
-
Conflicts with other extensions or plugins.
Solutions
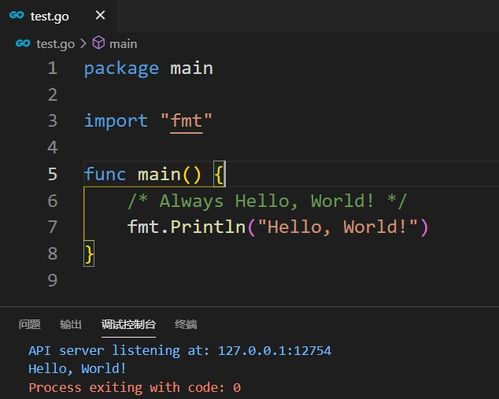
Now that we’ve identified the potential causes, let’s explore the various solutions to fix the “Optional File Not Found” error in VS Code.
1. Verify File Paths
One of the most common reasons for this error is incorrect file paths in the project configuration. To resolve this, follow these steps:
-
Open your project settings by clicking on the gear icon in the lower-left corner of VS Code.
-
Go to the “Files” section and ensure that the file paths are correct.
-
Check for any typos or missing characters in the file paths.
-
Save the settings and restart VS Code.
2. Check for Missing Files
It’s possible that some files are missing from your project directory. To address this, follow these steps:
-
Open your project directory in the file explorer.
-
Compare the list of files with the ones mentioned in the error message.
-
If any files are missing, download them from a reliable source or restore them from a backup.
-
Ensure that the files are placed in the correct directory.
-
Restart VS Code to refresh the file system.
3. Inspect Project Settings
Corrupted project settings can also lead to the “Optional File Not Found” error. To fix this, try the following:
-
Close VS Code and navigate to the project directory.
-
Locate the `.vscode` folder and delete it.
-
Restart VS Code and let it create a new `.vscode` folder with default settings.
4. Disable Conflicting Extensions
Conflicts with other extensions or plugins can cause this error. To identify and resolve the issue, follow these steps:
-
Open the Extensions view by clicking on the Extensions icon in the sidebar.
-
Disable all extensions one by one and restart VS Code after each disablement.
-
Re-enable the extensions one by one and observe if the error persists.
-
Identify the conflicting extension and either update it to the latest version or search for an alternative.
5. Update VS Code
Outdated versions of VS Code can sometimes cause compatibility issues. To ensure that you’re using the latest version, follow these steps:
-
Open VS Code and go to the Help menu.
-
Select “Check for Updates” and follow the prompts to update to the latest version.
-
Restart VS Code after the update is complete.
6. Seek Help from the Community





