
How to Open PDF File in Word: A Comprehensive Guide
Opening a PDF file in Word can be a straightforward process, but it’s important to understand the different methods available to ensure you can access your documents with ease. Whether you’re using the latest version of Microsoft Word or an older one, there are several ways to open a PDF file. Let’s explore these methods in detail.
Using Microsoft Word
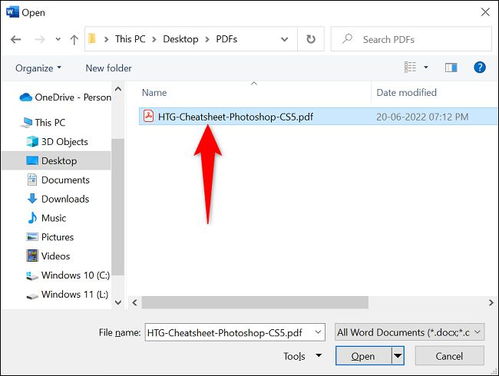
Microsoft Word has built-in functionality that allows you to open PDF files directly. Here’s how to do it:
- Open Microsoft Word.
- Click on the “File” menu at the top left corner of the screen.
- Select “Open” from the dropdown menu.
- In the “Open” dialog box, navigate to the location of your PDF file.
- Click on the PDF file and then click “Open” in the lower right corner of the dialog box.
Word will automatically convert the PDF file into a Word document, allowing you to edit and save it as a Word file.
Using Adobe Acrobat Reader DC
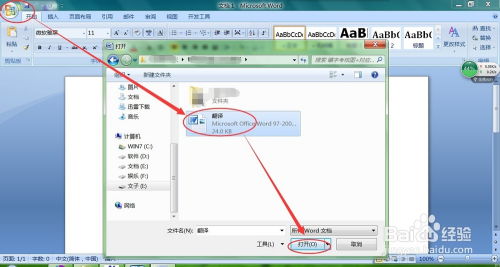
Adobe Acrobat Reader DC is a popular PDF reader that also allows you to open PDF files in Word. Here’s how to do it:
- Open Adobe Acrobat Reader DC.
- Click on the “File” menu at the top left corner of the screen.
- Select “Open” from the dropdown menu.
- In the “Open” dialog box, navigate to the location of your PDF file.
- Click on the PDF file and then click “Open” in the lower right corner of the dialog box.
Once the PDF file is open, click on the “File” menu again, then select “Save As.” Choose “Microsoft Word” as the file format and click “Save.” This will convert the PDF file into a Word document.
Using Online Conversion Tools
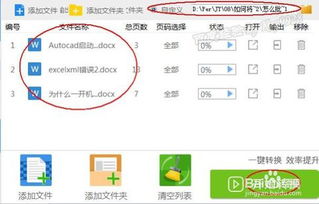
There are several online conversion tools available that can help you open PDF files in Word. These tools are particularly useful if you don’t have access to Microsoft Word or Adobe Acrobat Reader DC. Here’s how to use one of these tools:
- Search for “PDF to Word converter” in your preferred search engine.
- Select a reputable online conversion tool from the search results.
- Upload your PDF file to the conversion tool.
- Click the “Convert” button to start the conversion process.
- Once the conversion is complete, download the converted Word document to your computer.
Some popular online conversion tools include Smallpdf, iLovePDF, and Adobe Acrobat online services.
Using the “Open with” Option
Another way to open a PDF file in Word is by using the “Open with” option. Here’s how to do it:
- Right-click on the PDF file.
- Select “Open with” from the dropdown menu.
- In the “Open with” dialog box, navigate to Microsoft Word and select it as the program to open the file with.
- Click “OK” to open the PDF file in Word.
This method is particularly useful if you have multiple programs installed on your computer that can open PDF files.
Using the “Convert” Option in Word
Microsoft Word also offers a “Convert” option that allows you to open and convert PDF files directly within the program. Here’s how to do it:
- Open Microsoft Word.
- Click on the “File” menu at the top left corner of the screen.
- Select “Open” from the dropdown menu.
- In the “Open” dialog box, click on the “Files of type” dropdown menu and select “PDF Files (.pdf)”.
- Navigate to the location of your PDF file and click “Open” in the lower right corner of the dialog box.
Word will automatically convert the PDF file into a Word document, allowing you to edit and save it as a Word file.
Understanding the Differences Between PDF and Word Files
It’s important to understand the differences between PDF and Word files before attempting to open a PDF file in Word. PDF files are designed to be viewed and printed exactly as they were






