
Convert to ICO File: A Comprehensive Guide
Are you looking to convert an image to an ICO file? If so, you’ve come to the right place. ICO files are commonly used for icons on Windows operating systems, and understanding how to convert an image to this format can be incredibly useful. In this detailed guide, we’ll explore various methods and tools to help you convert your image to an ICO file. Let’s dive in!
Understanding ICO Files
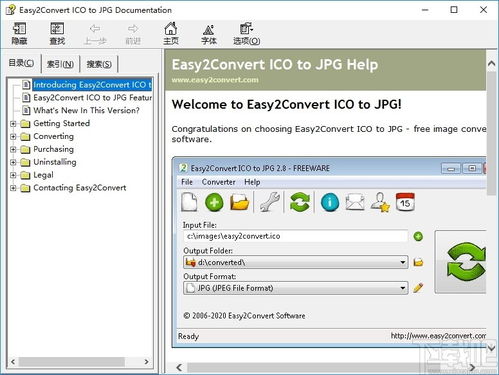
ICO files, or icon files, are used to represent small images that are used as icons on Windows operating systems. These files can contain multiple images of different sizes and color depths, making them versatile for various applications. ICO files are typically used for icons on the desktop, in the start menu, and within applications.
ICO files can store images in two formats: 1-bit color (monochrome) and 32-bit color. The 32-bit color format allows for transparency, which is useful for creating icons with smooth edges and gradients.
Methods to Convert an Image to ICO File

There are several methods to convert an image to an ICO file. Let’s explore some of the most popular ones:
Using Online ICO Converters
Online ICO converters are a convenient and straightforward way to convert an image to an ICO file. These tools are web-based and require no installation. Here’s how you can use an online ICO converter:
- Search for “online ICO converter” on your preferred search engine.
- Select a reliable and user-friendly converter from the search results.
- Upload the image you want to convert.
- Select the desired output format (ICO) and any additional settings, such as image size and color depth.
- Click the “Convert” button and wait for the process to complete.
- Download the converted ICO file to your computer.
Using Image Editing Software
Image editing software like Adobe Photoshop, GIMP, or Paint.NET can also be used to convert an image to an ICO file. Here’s how to do it using Adobe Photoshop as an example:
- Open the image you want to convert in Photoshop.
- Go to “File” > “Save As” and select “ICO” from the “Format” dropdown menu.
- Select the desired image size and color depth from the options provided.
- Click “Save” and choose a location to save the ICO file.
Using Command Line Tools
For those who prefer a more hands-on approach, command line tools like ImageMagick can be used to convert an image to an ICO file. Here’s how to do it:
- Open the Command Prompt on your computer.
- Use the following command to convert the image to an ICO file:
- Replace “input.jpg” with the path to your image and “output.ico” with the desired output file name.
convert input.jpg output.ico
ICO File Conversion Tips
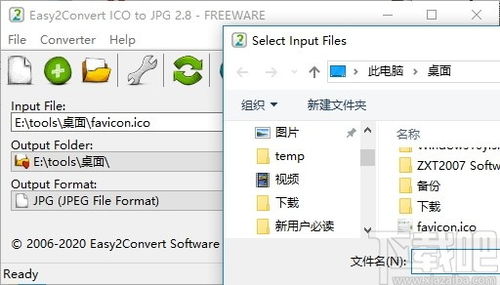
When converting an image to an ICO file, consider the following tips:
- Image Size: Ensure that the image is of the desired size for the icon. For example, a 16×16 pixel icon is suitable for the taskbar, while a 32×32 pixel icon is better for the desktop.
- Color Depth: Choose the appropriate color depth based on your needs. 32-bit color with transparency is ideal for most applications.
- Image Quality: Ensure that the image is of high quality to maintain its appearance when used as an icon.
Conclusion
Converting an image to an ICO file is a straightforward process, and there are several methods to choose from, depending on your preferences and requirements. Whether you opt for an online converter, image editing software, or command line tools, you can easily create ICO files for your Windows applications. Happy converting!





