
How to Add Files to HDD Using PCemmu
Adding files to an HDD (Hard Disk Drive) in a PCemmu environment can be a straightforward process, but it requires a few steps to ensure that the files are correctly transferred and accessible. In this guide, I will walk you through the process of adding files to an HDD in PCemmu, a popular DOS emulator that allows you to run old DOS games and applications on modern systems.
Understanding PCemmu
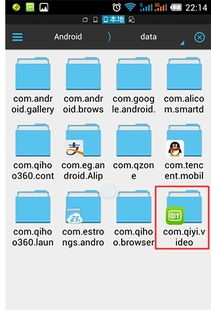
Before we dive into the process of adding files to an HDD in PCemmu, it’s important to understand the emulator itself. PCemmu is a DOS emulator that emulates the hardware of an IBM PC, including the CPU, memory, and I/O devices. It allows you to run DOS-based software on your modern computer, which can be particularly useful for playing classic games or running legacy applications.
Setting Up Your HDD in PCemmu
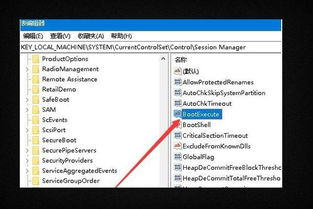
Before you can add files to your HDD in PCemmu, you need to ensure that the HDD is properly set up. Here’s how to do it:
- Open PCemmu and go to the “Options” menu.
- Select “Hard Drives” from the dropdown menu.
- In the “Hard Drives” window, click on the “Add” button to create a new HDD.
- Select the type of HDD you want to create (e.g., IDE, SCSI) and specify the size of the HDD.
- Click “OK” to create the HDD.
Adding Files to Your HDD
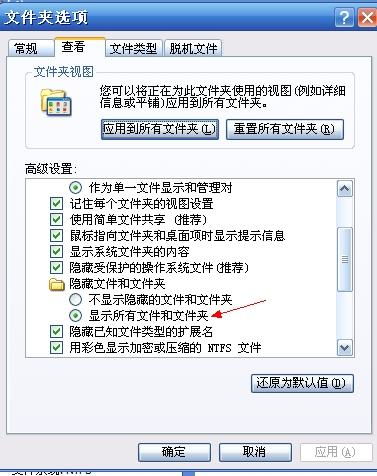
Once your HDD is set up, you can add files to it. Here’s how to do it:
- Open the “DOSBox” window in PCemmu.
- Use the “mount” command to mount your HDD. For example, if your HDD is named “hdd1”, you would use the command “mount hdd1 /path/to/hdd1” (replace “/path/to/hdd1” with the actual path to your HDD).
- Change to the directory where you want to add files using the “cd” command. For example, “cd /hdd1” would change to the root directory of your HDD.
- Use the “copy” or “xcopy” command to copy files from your host system to the HDD. For example, “copy c:myfiles.” would copy all files from the “myfiles” directory on your host system to the root directory of your HDD.
Verifying the Files on Your HDD
After adding files to your HDD, it’s important to verify that they are there and accessible. Here’s how to do it:
- Change to the directory where you added the files using the “cd” command.
- Use the “dir” command to list the files in the directory. This will show you the files that you have added to your HDD.
- Try running one of the files to ensure that it works correctly. For example, if you added a game, try running it to see if it starts up and plays as expected.
Additional Tips
Here are some additional tips to keep in mind when adding files to your HDD in PCemmu:
- Make sure that the files you are adding are compatible with the version of DOS that PCemmu is running. Some older games and applications may require a specific version of DOS to run correctly.
- Be careful when using the “copy” and “xcopy” commands, as they can overwrite existing files on your HDD. Always double-check the source and destination paths before executing these commands.
- If you encounter any issues, consult the PCemmu forums or user manual for troubleshooting tips.
Conclusion
Adding files to an HDD in PCemmu is a relatively simple process, but it requires attention to detail and a basic understanding of DOS commands. By following the steps outlined in this guide, you should be able to add files to your HDD and run DOS-based software on your modern computer. Happy gaming and computing!
| Command | Description |
|---|---|
| mount |
Related Stories |






