
How Can We Restore Deleted Files?
Dealing with deleted files can be a distressing experience, especially when they hold sentimental or important data. Whether you’ve accidentally deleted a file from your computer, a USB drive, or a camera, there are several methods you can try to restore them. In this article, we’ll explore various ways to recover deleted files, ensuring that you don’t lose your precious data forever.
1. Check the Recycle Bin or Trash

The first and simplest step in recovering deleted files is to check the Recycle Bin (Windows) or Trash (Mac). When you delete a file, it often moves to these folders instead of being permanently deleted. Here’s how to do it:
-
On Windows, open the Recycle Bin by double-clicking on its icon on the desktop. Once open, you can browse through the deleted files and restore them by right-clicking on the file and selecting “Restore.” On Mac, open the Trash by clicking on its icon in the dock. Similar to Windows, right-click on the file and choose “Put Back” to restore it.
2. Use File Recovery Software

If the deleted files are not in the Recycle Bin or Trash, you can try using file recovery software. These programs scan your storage device for deleted files and attempt to recover them. Here are some popular file recovery tools:
| Software | Platform | Price |
|---|---|---|
| Recuva | Windows, Mac, Linux | Free (with paid versions for advanced features) |
| EaseUS Data Recovery Wizard | Windows, Mac | Free trial, paid versions available |
| Stellar Data Recovery | Windows, Mac | Free trial, paid versions available |
Follow these steps to use file recovery software:
-
Download and install the chosen file recovery software on your computer.
-
Launch the software and select the storage device from which you want to recover the deleted files.
-
Start the scanning process. The software will search for deleted files on the selected device.
-
Once the scan is complete, browse through the recovered files and select the ones you want to restore.
-
Choose a location to save the recovered files and click “Restore” to save them to your computer.
3. Restore from Backup
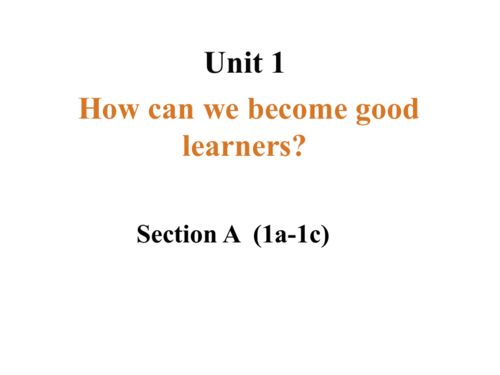
If you have a backup of your files, you can easily restore them from the backup. This method is particularly useful if you regularly back up your data. Here’s how to restore files from a backup:
-
Locate the backup file or folder on your computer or external storage device.
-
Copy the files from the backup location to the desired location on your computer.
4. Use Command Prompt or Terminal
For advanced users, you can use the Command Prompt (Windows) or Terminal (Mac) to recover deleted files. This method requires some technical knowledge and can be risky if not done correctly. Here’s how to use Command Prompt on Windows:
-
Press “Windows + X” and select “Command Prompt (Admin)” from the menu.
-
Enter the following command: “chkdsk C: /f” (replace “C:” with the drive letter of the affected storage device).
-
Press Enter and wait for the disk check to complete.
-
Once the disk check is complete, enter the following command: “dir /a /s” (this will list all hidden and system files on the drive).
-
Search for the deleted files using the “findstr” command, for example: “findstr “filename.txt” C:.” (replace “filename.txt” with the name of the deleted file and “C:” with the drive letter of





